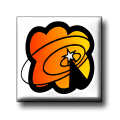Nov 06, 2017 Two Ways to Convert AVI to MP4 on Windows and Mac. AVI is a highly compressed video audio format which is supported by many media players. But not all players can play AVI files. Some hot devices can't support to play AVI files, such as iPhone, iPad, iPod, PSP and many Android devices.
“I have some AVI videos and want to play these AVI videos on my Mac computer, but the QuickTime player couldn’t recognize the AVI format. What should I do to play AVI videos on Mac?”
These questions must be quite common for most Mac users. We might get several torrent movies or TV shows in AVI format, or some family AVI footages from digital camcorders like Cannon camcorder or mobile phone. And then, when we try to play AVI videos on QuickTime player, we will find that QuickTime doesn’t support AVI recognization. In such case, there’re several methods to help you play AVI videos on Mac.
Firstly, you could download corresponding codec pack for your QuickTime player to enable it play AVI videos. This would be very troublesome as you need to figure out which codec pack and where to download, and how to install. Secondly, you could find a QuickTime player alternative that supports to recognize AVI videos on Mac, like the VLC player for Mac version. This method could be considered as the best solution to play AVI videos on Mac. But if you want to import AVI videos to iTunes, iMovie, Final Cut Pro, etc. for other operatings, a Mac video player couldn’t do these for you. So, that’s why you need to use the 3rd solution. That is to make use of Mac AVI video converter to convert AVI to MP4 or other Mac-friendly formats on Mac. By converting, you could not only play AVI videos in QuickTime, but also import AVI videos to iTunes, iMovie or FCP. The below steps would show you how to convert AVI to MP4 on Mac with the help of an AVI to MP4 converter for Mac.
Part 1: How to Convert AVI to MP4 on Mac with Leawo Video Converter for Mac
You can use Leawo Video Converter for Mac, a professional AVI to MP4 converter for Mac users to convert AVI to MP4 on Mac. Download and install Leawo Video Converter for Mac on your computer, and then follow the step-by-step guide below to convert AVI to MP4 Mac.
Video Converter for Mac
☉ Convert video and audio between all formats, of course including AVI to MP4 videos conversion
☉ Trim, Crop, Effect, Watermark to edit video
☉ Internal video player for previewing
☉ Support 2D to 3D conversion
☉ Add external subtitle and select audio channel
Guide on how to convert AVI to MP4 on Mac with Leawo Video Converter for Mac:
Step 1: Import source AVI video files
Under the “Convert” module, click the “Add Video” button or directlry drag source AVI video files that you’ve stored on your Mac into this AVI to MP4 converter for Mac.
Step 2: Set MP4 as output format
After importing source AVI files, click the drop-down box before the big green “Convert” button and then select “Change” option to enter the Profile window for output format setting. To convert AVI to MP4, you need to open “Format > Common Video” group to select MP4 as output format.
Optional: If you’re not satisfied with the video and audio parameters of preset output format like video codec, bit rate, aspect ratio, quality, frame rate, audio codec, audio quality, audio bit rate, sample rate and channel, you could reset them. After setting output format, re-open the drop-down box and then select “Edit” option to enter the Profile Settings panel. On the Profile Setting panel, you could freely set the parameters.
Step 3: Set output directory
When all the format settings are finished, save the settings and return to the main interface. Click the big green “Convert” button on the main interface to set output directory on the popup sidebar. You could open “Save to” box to browse desired folder as output directory.
Step 4: Convert AVI to MP4 on Mac
At last, start converting AVI to MP4 on Mac by clicking the bottom “Convert” button on the sidebar. When the conversion is finished, you could import the converted AVI files into iMovie for editing, or connect your iOS devices and then sync the converted MPG files to your iOS devices for on-the-go digital entertainment.
Note: This video converter also allows users to batch convert AVI to MP4 Mac.
Part 2: How to Convert AVI to MP4 on Mac with HandBrake
Besides, you can also use Mac version of HandBrake to convert AVI to MP4 Mac. HandBrake is a tool for converting video from nearly any format to a selection of modern, widely supported codecs. Its Mac version can act as a free AVI to MP4 converter Mac. It is an open source yet free video transcoder. It has multi-platform versions: Windows, Mac and Linux. Check the following guide to convert AVI to MP4 Mac with HandBrake.
Guide on how to convert AVI to MP4 Mac with HandBrake:
Step 1: Import source AVI video files
Open HandBrake to enter the main interface, where you need to click “Source” and then select “File” to browse and import source AVI file.
Step 2: Set destination file and output format
After the importing of source AVI file, you will be returned to the main interface of HandBrake, where you need to click “Browse” to specify output directory and choose “MP4” as container under output settings.
Step 3: Start to convert AVI to MP4 Mac
Click “Start” on the sub-menu bar to start converting AVI to MP4 Mac.
Part 3: How to Convert AVI to MP4 on Mac with VLC
If you have VLC media player on your computer, you don’t need to install another third-party program for converting AVI to MP4 Mac. Perhaps you don’t realize that VLC can play the role of an AVI to MP4 converter Mac. Here I am to share with you how to convert AVI to MP4 on Mac with VLC. Take a look.
On Mac, click the File menu and select “Convert/Stream”, add source AVI video file you want to convert, ensure the profile is set to Video – H.264 + MP3 (MP4), and save the output to a file. You can also customize the conversion profile settings if you like.
Have some MP4 videos on your Mac computer but want to play these MP4 videos on AVI-friendly players or some phones? In such case, you need to convert MP4 to AVI on Mac computer with the help of a professional Mac MP4 to AVI converter like Leawo Video Converter for Mac.
Part 1: Convert MP4 to AVI Mac with Leawo Video Converter for Mac
Leawo Video Converter for Mac is a professional Mac media converter that could easily handle video conversions beteen 180+ formats on Mac, including MP4, AVI, FLV, MKV, MOV, WMV, M4V, MTS, etc. Acting as professional Mac MP4 to AVI converter, Leawo Video Converter for Mac could convert MP4 to AVI on Mac OS X 10.6 and later, including 10.11 El Capitan.
Download and install Leawo Video Converter for Mac on your computer, and follow the guide below to convert MP4 to AVI Mac.
Guide on how to convert MP4 to AVI on Mac:
Step 1: Import source MP4 video files
Under the “Convert” module, click the “Add Video” button or directlry drag source MP4 video files that you’ve prepared on your Mac into this video converter.
Step 2: Set AVI as output format

After importing source MP4 files, click the drop-down box before the big green “Convert” button and then select “Change” option to enter the Profile window for output format setting. To convert MP4 to AVI, you need to choose “AVI” as output format.
Optional: If you’re not satisfied with the video and audio parameters of preset output format like video codec, bit rate, aspect ratio, quality, frame rate, audio codec, audio quality, audio bit rate, sample rate and channel, you could reset them. After setting output format, re-open the drop-down box and then select “Edit” option to enter the Profile Settings panel. On the Profile Setting panel, you could freely set the parameters.
Step 3: Set output directory
When all the format settings are finished, save the settings and return to the main interface. Click the big green “Convert” button on the main interface to set output directory on the popup sidebar. You could open “Save to” box to browse desired folder as output directory.
Step 4: Convert MP4 to AVI Mac
At last, start converting MP4 to AVI Mac by clicking the bottom “Convert” button on the sidebar.
Note: This video converter’s Windows version Leawo Video Converter helps Windows 7/8/8.1/10/Vista/XP users easily convert video and audio files between 180+ formats, of course including MP4 to AVI as well.
Part 2: Convert MP4 to AVI Mac with iCoolsoft MP4 Converter for Mac
Besides, you can also ultilize iCoolsoft MP4 Converter for Mac to convert MP4 to AVI on Mac. iCoolsoft MP4 Converter for Mac could act as an MP4 to AVI converter for Mac. Download and install iCoolsoft MP4 Converter for Mac on your computer, and start to convert MP4 to AVI on Mac following the guide below.
Step 1: After entering the main interface of iCoolsoft MP4 Converter for Mac, click “Add Video” button to browse and choose source MP4 video file for importing into the program.
Step 2: After importing MP4 video file, select AVI as the output format from the drop-down list of “Profile”.
Step 3: Set an output directory to contain the output AVI file in the destination box.
Step 4: Click the blue “Convert” button at the bottom-right to start converting MP4 to AVI Mac.
Part 3: Comparison Between Leawo Video Converter for Mac and iCoolsoft MP4 Converter for Mac
| Features | Leawo Video Converter for Mac | iCoolsoft MP4 Converter for Mac |
| Easy to use | ||
| Supported input file formats |
| Video: TS, MTS, M2TS, MXF, TRP, TP, MP4, M4V, QT, MOV, MPG, MPEG, MPEG2, MPEG4, etc. |
| Supported output file formats |
|
|
| Adjust video and audio parameters like Video Frame Rate, Encoder, Bitrate; Audio Sample Rate, Channels, Encoder, Bitrate | ||
| Internal video player | ||
| Internal video editor | available, allows users to trim video length, crop video size, add watermark, and adjust video effect | |
| Add 3D effects to 2D video | ||
| Extract audio from video file | ||
| Take screenshot | ||
| Add subtitles and audio tracks | ||
| Supported OS | Mac OS X 10.6 or above (Mac OS X 10.11 El Capitan included) | Mac OS X 10.6 or above (Mac OS X 10.10 Yosemite included) |
| Windows version | ||
| Price | $29.95 | $35.00 |