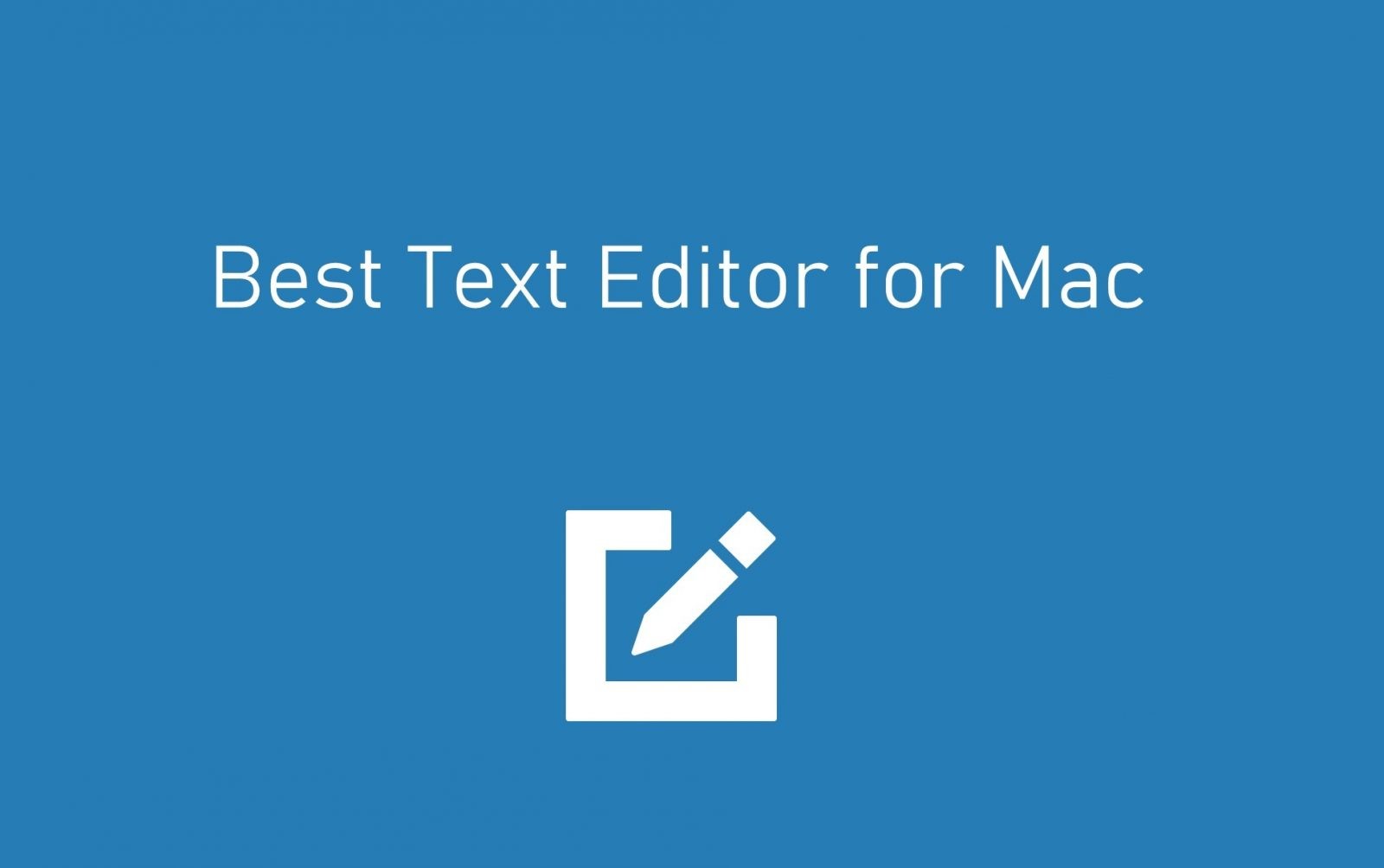
Business • Updated on May.11, 2020
Acrobat offers two basic methods to add text edit annotations: pre-select and post-select. Pre-select or Text Correction Markup tool. Use the Select tool, or the Text Correction Markup tool and then right-click (Windows) or Control-click (Mac OS) on the selected text to open a menu of text editing options. After marking the text, you can also click on a text edit tool. 6 Best Free PDF Editor for Mac 2020, According to PDF Users 2019-12-26 02:30:52 / Posted by Rosa Reyes to PDF Follow @ Rosa PDF is a great format for distribution and sharing of files, you can open it, print it, even copy text from it, but the major downside, of course, is that you can't edit PDF files easily and freely once it’s been created.
Editor’s note (May.11, 2020): Recently PDFpenPro turns 12. The big upgrade we have tested, and we are confident it’s still our upgrade pick since the core functionality hasn’t changed, and add more features and improvements than ever!
PDF is a necessity in macOS. Without PDF, you can’t easily create & share portable documents. In fact, almost every native macOS application lets you export content into PDF.
Unfortunately, dealing with PDFs can be a pain at times, especially if you need to sign them, merge them or anything else.
That is why a fully-fledged PDF editor for Mac is a necessity indeed! Unlike the common thought, there is an impressive variety of PDF editing programs to choose from.
And, Adobe Acrobat Pro is most people’s go-to option.
Quick navigation:
We know Adobe Acrobat Pro DC is great, but…
Adobe Acrobat Pro DC has been the standard for PDF editing for a long time, and it’s not a surprise, considering that Adobe built the format. Anyway, that’s not really the most practical reason to keep using Adobe Acrobat Pro DC as your default macOS PDF editor.
The Good: Arobat Pro DC is undoubtedly one of the most powerful PDF solutions out there. It also syncs you with the Adobe ecosystem as well. If you are someone who uses Adobe Reader for opening PDF formats, you can have the benefits of a uniform user interface as well.
The Bad: The UI of Acrobat Pro DC is not the most user friendly. Sure, it gets the job done, but that’s not enough. We would not recommend Acrobat Pro DC when you want to edit multiple documents and manage everything with ease. If you are new to editing PDFs, it might take some time for you to get used to the interface.
The Ugly: Acrobat Pro DC is damn expensive. It comes with a monthly subscription charge of $14.99. Adobe Pro 2017, an older, standalone version, is available for a hefty price-tag of $449. These rates are way beyond what a normal user can afford.

We believe these reasons are enough for you to look for an Adobe Acrobat alternative — one which is feature rich and easy on your pocket.
Criteria for choosing alternatives to Adobe Acrobat?
We have looked at the following features and abilities of the PDF Editors reviewed here:
- Interface: Does it have a simple User Interface? Can you work with single-document and multi-document management?
- Editing: Is the PDF editing process as smooth as it gets? Does the text you add maintain the style and formatting of the original PDF? Can the PDF editor search the PDF? Can you edit other components like images, boxes, shapes and signatures? Can you add hyperlinks or attach documents?
- Collaboration: What markup tools are available? Can you highlight, underline, or strikethrough text? Can you easily add comments and other elements to the PDF?
- Signing: Can you add a signature easily? Can you do it using text, trackpad or even import an image of the actual signature?
- Saving: Can you resize or compress the PDF? Can you delete pages? Can you export pages to other formats?
- OCR: Can PDF editor read a scanned page with Optical Character Recognition technology – and can you edit that?
The pick: PDF Expert (fastest & easiest to dive in)
As the developers put it, PDF Expert is a fast, robust and a beautiful PDF editor. We tested it on different PDF files and read feedback from other PDF users online, and we came to know how this app stands out from the many other PDF editors out there.
Without further ado, let’s share our experience with PDF Expert.
The user interface
As you can see, PDF Expert offers a clean and intuitive user interface. You can simply drag-and-drop a file to get started. Once added to the interface, you can decide what type of editing you want — Annotations or Editing. There, you also get the option to merge PDF files, sign them, and fill forms.
On the left, top side of the screen, you have viewing mode controls. For instance, you can enable the sidebar for accessing features like Bookmarks, Thumbnails, Annotations and Outline. This sidebar is a great feature when it comes to navigating within the PDF document.
Besides, PDF Expert offers different viewing modes as well:
1. You can display one or two pages in the same-screen. This is great when you want to compare pages and make the edits.
2. PDF Expert has a Split View option as well. In this view, you can view/edit two PDF documents at the same time. You can arrange the documents side by side either horizontally or vertically.
This is a helpful feature when it comes to document management.
PDF Expert has a dedicated option for changing the page order of the PDF document. We’ll discuss that later.
In short, we are really impressed by the intuitive UI of PDF Expert.
Editing PDF files
Now to the main highlight of this app — editing PDF files.
There are actually four main options in the toolbar — Text, Image, Link and Redact.
One thing we love about PDF Expert is that it automatically detects the type of content you’ve selected. If you’ve selected an image, for instance, you will see options to rotate, replace, export and crop the photograph.
Similarly, you can add/manage links within the PDF document. You can set up links to the web and other pages in the document. If you ask us, PDF Expert has kept this section as minimal as possible. You won’t have trouble in making edits even with a complex PDF file.
The Redact feature is also quite helpful. In a single click, you can white out sensitive content in the PDF file. We found this feature really useful while sharing confidential data.
Annotating PDF files
Annotating PDFs is probably the second most popular thing you do with PDFs after viewing and reading. Whether you’re a student annotating a book or an architect, marking up a blueprint, you can highlight, underline, strikethrough, add shapes, lines or your own stamps, and export all your annotations with ease. Once again, you can count on the toolbar to access a top-class collection of tools.
It’s very easy to add signatures to PDF Expert. You can do it using text, trackpad or even upload an image of the actual signature. Either way, you get awesome results. Other annotation features also work great in this PDF editing suite.
Managing pages in PDF
As we mentioned earlier, PDF Expert has a dedicated viewing option for managing pages. This comes as a handy feature when you want to take care of large PDF documents.
The app offers a bunch of options such as Add Page, Append File, Copy, Paste, Rotate, Delete and Share. You can easily arrange multiple pages by dragging and dropping them. You can also extract individual pages from a complete PDF document.
Last but not least, PDF Expert offers an option to add page numbers on the header and footer areas as well.
Multi-platform support
PDF Expert is available for both macOS and iOS with content-sync between the devices.
If you want to access documents that you created using PDF Expert for macOS, you can easily do it from an iPhone or and iPad. The app can be downloaded from App Store and everything is kept in sync. It’s a great way to access cloud storage: everything is done via iCloud. It’s as seamless as it gets.
Additional features in PDF Expert
There are a few advanced features that we should talk about.
PDF Expert has an in-built method for password-protecting PDF files. This is a great way to secure your PDF file without any complications. You can access it from File> Set Password, and pick a password of your choice.
PDF Expert also has an option to reduce the file size of a PDF file. While doing so, you can adjust the image quality as well. In our test, PDF Expert was able to reduce the file size by 75%, which is great!
Last but not least, PDF Expert comes with Touchbar support as well. So, if you have a compatible MacBook, you’ll love it.
What could be better
There are a few things that we didn’t like in PDF Expert. We understand that PDF Expert is a minimalistic PDF editor but it has left out some basic features as well.
- You cannot create PDF documents using PDF Expert. You can technically add a new page in the PDF file and add text, but that’s something inefficient. We’d have really loved to see some additional set of PDF creation features in the program.
- PDF Expert could have included a basic version of Optical Character Recognition. It’s disappointing that the program does not even support plug-ins, which can bring in the feature. It lacks other types of plug-ins as well.
- There are only four editing options in PDF Expert. At times, these may not be enough for most people. We’d have loved to see some extra toolbars in there.
- It’d also be better if PDF Expert had better options for bulk actions. As of now, that’s NIL.
Also, PDF Expert lacks options for customization and control. Everything is basic – too basic, at times.
Availability & pricing
PDF Expert is available for macOS and iOS. You can download the Mac version from the official website and the iOS version from App Store.
PDF Expert for macOS is priced at $79.99 (and you can get 20% discount here) while the iOS version can be bought for $9.99. If you ask us, both apps have been priced quite reasonably. The PDF Expert license actually lets you run the app on 3 Macs.
Verdict
PDF Expert, according to our repeated tests and collected feedbacks from other users, it is faster than Preview. It allows you to edit & manage PDF documents with ease, never compromising the performance as well. It’s true that it lacks advanced tech like OCR but that’s something you should be convinced about. Maybe you could use it along with an online OCR to fill the gap?
Overall, for the price you’re paying, PDF Expert is worth it.
Upgrade pick: PDFpenPro (most powerful)
PDFpenPro is an upgraded version of the PDFpen software which increases the number of features, making it one of the most powerful picks you can get for a Mac computer.
Even though PDFpenPro comes with a higher price tag – it can be considered as a 3-in-1 tool. It’s a tool ideal for viewing PDF files, editing PDF documents, and even using OCR software within the PDFpenPro to scan other formats and turn them into PDF format.
Once you start viewing and editing your PDF documents using PDFpenPro – you won’t have to reach out for another PDF tool to sort things out.
Down below, you can find all about the comprehensive features of the PDFpenPro version.
Editings
PDFpenPro features almost any of the basic PDF tool features you can think of.
It’s a very versatile tool that allows you to add and edit the text in a number of ways, add signatures, correct text, turn any document into PDF, or even turn a website into PDF.
However, it goes beyond that.
You can make interactive forms right within the PDF document, make a portfolio package of your existing PDF documents, or even export the PDF file into any other format (including Excel or even PowerPoint).
When you’re reviewing documents, you can choose between drawing, highlighting, scribbling, or correcting the text.
Each one of these ways has at least 3 or 4 tools you can use to edit the PDF document your way – without facing any limitations.
By being able to add or draw objects, add file attachments, copy & paste text, edit existing text, and move whole text blocks as one – you could easily create a newspaper page from scratch. This just shows the true power of PDFpenPro as it has no limitations to the ways you can edit the documents.
One of the most helpful features is definitely the ability to re-order PDF pages in a simple manner before saving or extracting the PDF into any other format (even Excel or PowerPoint).
Even though we were mostly using PDFpenPro to edit existing PDF documents, creating a new PDF document from scratch was very simple. We weren’t only able to open a blank PDF document but PDFpenPro also features various blank templates to make your PDF documents look better.
Usability
Even though PDFpenPro has a lot to offer – you won’t ever feel overwhelmed using it. All tools are located within the top taskbar.
The taskbar is wisely placed at the top so it is not in the way, and yet its size won’t take a lot of the space or shift your focus from the work.
This way, you won’t feel overwhelmed with the number of tools facing you in the interface – but you’ll know that all-powerful features of PDFpenPro are two clicks away.
The interface relies on the multi-layer menu which also features a lot of pop-up windows to ensure that the main interface doesn’t get preoccupied throughout the use.
Some would say that this is a very simple interface – but we say it is efficient and effective. With such interface, you will be able to stay productive, organized, and efficient at all times – whether you’re doing a quick edit to a document or you’re fully taking the PDF document apart and doing multiple edits at a time.
On top of the narrow menu on top of the PDFpenPro – we were also able to quickly find plenty more features using Mac’s taskbar “Edit” button. But our productivity really strived when we learned quick two-key shortcuts to our most commonly used tools.
Annotations
There are 5 different ways you can annotate documents using PDFpenPro. From simple drawing and scrabbling over the document, to adding your notes, comment boxes, links, bookmarks, or attachments.
Probably one of the most powerful annotation features in the software is audio annotation. You can add audio annotations to PDF so everyone who reviews the PDF after you can listen to your feedback at particular sections of the PDF pages.
PDFpenPro allows quick editing & reviewing of PDF documents, even without having to type to leave your feedback.
If you have an iPad – drawing or writing in your own handwriting across the PDF documents is also a great feature to either mark the pages or leave quick annotations.
OCR scanning
PDFpenPro has OCR (optical character recognition) integrated into the software so you can easily convert any document (including images of text) into PDF documents.
But not only this. You can then use other tools included in PDFpenPro to fully edit the document without any limitations after you’ve turned it into the PDF document.
This powerful piece of software is included in PDFpenPro which is still a lightweight software.
With the variety of features available within PDFpenPro – there’s no doubt that it’s one of the most powerful PDF tools for Mac users.
It took us only a couple of seconds to clear the OCR layer on the page to gain full control over the PDF document we opened just seconds ago. As shown in the image above, we were able to edit, change, or remove anything from the PDF document, including text, images, and the page structure.
DocuSign support
There is one feature in PDFpenPro 12 that’s worth the upgrade, and in fact, we believe that many people who use PDF for work will need.
It’s the way to sign PDF documents as if they were right in front of you.
This doesn’t only allow easy signing of legal documents, but it also increases the security since it relies on the trusted e-signature service for businesses – DocuSign.
You will need to log into the DocuSign every time you re-open the PDFpenPro, but once you sign it – you will be able to sign hundreds of documents in a matter of minutes.
All it takes is a couple of clicks to access the DocuSign from the menu and you’ll be able to send the document in seconds.
Therefore, you won’t have to rely on third-party software to work with your PDF files or you won’t have to go back to old-school print & scan way to sign documents.
What could be better?
PDFpenPro is a powerful software and it’s really good at what it does – but we found a couple of flaws that could slow you down or just annoy you, so you’d have to want to be aware of them.
The biggest issue was with text editing. If you always use a different font than a default font on your Mac computer (like we do) – we found that the PDFpenPro had an issue remembering our font.
Therefore, we had to manually change back to our font with each text edit. As you can imagine, this takes a lot of effort and it will slow you down.
However, if you stick to a default text font – you’ll be fine.
Luckily, we haven’t noticed other issues similar to this one – so PDFpenPro is still a very efficient tool.
Also, PDFpenPro’s support is very active and they’re really good at eliminating any sorts of bugs so this isn’t something you should worry about a lot.
What we think is missing in PDFpenPro, and yet we’d like to see it – is the ability to organize your tools in the bar. Adding a ‘favorite’ section where users can lay out their most used tools would be useful.
Other than that, PDFpenPro is very solid and includes everything you would need to take full control over PDF documents.
Availability & pricing
PDFpenPro is available only for Mac computers (including iPad and iPhone support) and you would need a Mac computer running at least the Mac OS 10.13 version.
The price of PDFpenPro is $124.99 (one-time payment). However, the PDFpen standard version costs $74.95.
And if you already own the standard version, the PDFpenPro upgrade will only cost you $35.
Verdict
We believe that the PDFpenPro is very close to offering everything Abode Reader does at a relatively more affordable one-time price. And since it’s specialized for Mac users – our opinion is that Smilesoft did a really good job at integrating the PDFpenPro with the existing Mac taskbar to provide productive & efficient use with no clutter.
Even then, PDFpenPro offers solid OCR, a new DocuSign support, and many features that give you better control everything in a PDF file. It is just that you should be ready to pay something extra.
Other Mac PDF editor apps worth mention
Here are some of the top apps we considered as the best Mac PDF editor. They did not, however, make it to the top list.
Quicklook or Preview
MacOS comes with built-in features to let you fill and sign a PDF. Depending on your macOS version, this PDF editing tool is integrated to the built-in Quick Look (showing you the preview of a PDF when you hit the spacebar). Or, you can open the PDF file through the Preview app and use it to access features such as highlight, underline, strikethrough, page rotation, among others.
You can also add text and shapes to the document. Once done, Preview can neatly export the files to PDF as well. Considering that you are not paying anything to get this program, we’d love to keep it aside. So, if you just want to bring some annotations and text boxes to a PDF document without affecting the existing text, Preview should work just fine.
Are you looking for a fully-fledged suite for OCR? If your answer is yes, then ABBYY FineReader Pro for Mac is a great choice. The problem is that you cannot expect standard features here. The whole program has been made for OCR needs, an area in which you can expect the best results. The program would convert a scanned image to editable text in just a few seconds.
As far as the OCR technology is concerned, ABBYY FineReader Pro for Mac works just great. To test its capabilities, we also tried some low-quality images and it was able to perform OCR on some of them. However, the results are always better if you have a better-quality image. We would not recommend the program for standard editing needs, though. The price tag is relatively higher too.
ABBYY FineReader Pro for Mac is available for $119.00.
Wondershare PDFelement Pro for Mac is one of the most well-priced PDF editing suites out there. It makes some compromises in performance and features, though. However, the best part of the app comes with full support for OCR and PDF conversion. These two features are great when you consider the overall price tag of the app.
If you ask us what matters the most here, it’s Batch Processing. Wondershare PDFelement Pro for Mac is one of the very few editors that allow complete support for batch processing. You can convert and deal with a lot of PDF files at once. The UI is also quite similar to that of PDF Expert, but we wish it had an enhanced level of performance.
Priced at $99, Wondershare PDFelement Pro is available for macOS and Windows.
Foxit PhantomPDF is one of the smoothest PDF editors we’ve seen so far. It packs so many features into a smaller-looking tool. Nevertheless, compared to other PDF editors we’ve covered, Foxit PhantomPDF comes with a larger footprint. Multitasking is not easy when you have Foxit PhantomPDF running in background. It also checks the boxes of OCR and automated recognition.
It’s comparatively easier to do PDF editing in Foxit PhantomPDF. We think, however, that the AI could be an impressive one. As of now, the User Interface looks so rudimentary and you will need some time to get used to the deal. Keep that aside, Foxit PhantomPDF is a great PDF editor for teams as well. It has options for real-time collaboration features.
Foxit PhantomPDF is available for Windows and macOS. It has a hefty price tag of $99.95 for Mac.
Kdan PDF Reader is another app which makes it to our list of PDF editors for Mac. It is quite popular with over 44,000 App Store ratings. It provides a wide range of document functions for business and daily life.
It has both desktop and mobile apps, so you can work anytime, anywhere. It provides you with the feature to create and edit PDFs with features such as handwritten comments, highlighting, striking through, underlining texts, and more.
The highlight of this app is the Robust Reading Engine which provides you with a comfortable reading experience with features such as smooth page scrolling and the option to change the theme and page background so that your eyes don’t strain up.
Kdan PDF Reader’s individual plan can be purchased at $59.99 for a year.
What about web-based online PDF editor?
Online PDF editors are the next best choice that people make when they can’t afford Acrobat Pro DC. It’s an awesome option too — until you lose the internet connection. The problem with online editors is that you’d need a constant Internet connection.

There are also some security concerns. You basically have to upload the PDF document to a third-party server for editing it. It’s not the ideal option when you are dealing with confidential files either. Also, not all online PDF editors are offering satisfactory features.
Personally speaking, I think online PDF editors are just good for page management of PDF documents. If you need deeper editing or bulk editing, you can’t count on them. More importantly, most people like to edit their files in a native environment.
So, it makes sense to check out some of the actual native macOS PDF editors out there. If you’re a Windows user, check the best PDF editor for Windows 10 review here.
Wrap up
So, these were the best Mac PDF editors you can use in 2020. We have tried to suggest PDF editors that work well for particular needs. We hope it helps you choose the right one.
If you are still confused and want a PDF editor for Mac that’s easy and effective, you can go with our pick, PDF Expert.
If you are looking for a powerful solution that provides similar capabilities as Adobe Acrobat, then it is the time to evaluate the upgrade pick – PDFpenPro – as your Adobe Acrobat alternative.
-->A reliable source editor is essential for writing code succinctly and efficiently. Visual Studio for Mac provides a sophisticated source editor that is at the center of your interactions with the IDE. The source editor provides features that you might expect and need to do your work with ease: From the basics such a syntax highlighting, code snippets, and code folding, to the benefits of its Roslyn compiler integration, such as fully functional IntelliSense code completion.
The source editor in Visual Studio for Mac allows for a seamless experience with all the other functionality in the IDE such as debugging, refactoring, and version control integration.
This article introduces some of the key features of the source editor and explores how you can use Visual Studio for Mac to be as productive as possible.
The source editor experience
Viewing and moving efficiently throughout code is an integral part of the development workflow. Exactly how you decide to view and maintain code is a personal decision, which varies between developers - and often between projects.
Visual Studio for Mac offers many powerful features to make cross-platform development as accessible and as useful as possible. The following sections describe some of the highlights.
Code folding
Code folding makes it easier to manage large source code files by allowing developers to show or hide complete sections of code, such as using directives, boilerplate code and comments, and #region statements. Code folding is turned off by default in Visual Studio for Mac
To turn on code folding, navigate to Visual Studio > Preferences > Text Editor > General > Code Folding:
This menu also includes the option to fold #regions and comments by default, displaying a named hint, in place of code.
To show or hide sections, use the disclosure widget next to the line number:
You can also switch between showing and hiding the folds by using the View > Folding > Toggle Fold / Toggle All Folds menu item:
This menu item can also be used to enable or disable code folding.
Word wrap
Word wrap can assist you in managing space when working on long lines of code or with limited view space. Word wrap can also ensure that your code view contains the full contents of your source file even when opening panes that may obscure your view or reduce the width of your source view. How to upgrade microsoft office for mac 2011.
Word wrap is disabled by default but can be enabled via Preferences in Visual Studio for Mac.
To enable word wrap, navigate to Visual Studio > Preferences > Text Editor > Word Wrap:
With word wrap enabled, lines which exceed the width of your source editor view will automatically wrap to the next line within your source file. You can also enable an option which will display a visible glyph next to wrapped lines. This will allow you to differentiate between lines which have been wrapped automatically and those which you've wrapped manually.
Ruler
The column ruler is useful for determining line lengths, particularly when working on a team that has line length guidelines. The column ruler can be turned on or off by navigating to Visual Studio > Preferences > Text Editor > Markers and Rulers and selecting (or deselecting) Show Column ruler, as illustrated in the following image:
This displays as a vertical light gray line in the source editor.
Highlight identifier references
With the 'Highlight identifier references' option is enabled, you can select any symbol in the source code and the source editor will provide a visual guide to all other references in that file. To turn on this option, go to Visual Studio > Preferences > Text Editor > Markers and Rulers and select Highlight identifier references, as illustrated in the following image:
The color of the highlight is also useful for denoting that something is being assigned or referenced. If something is assigned, it is highlighted in red; if it is referenced, it is highlighted in blue: