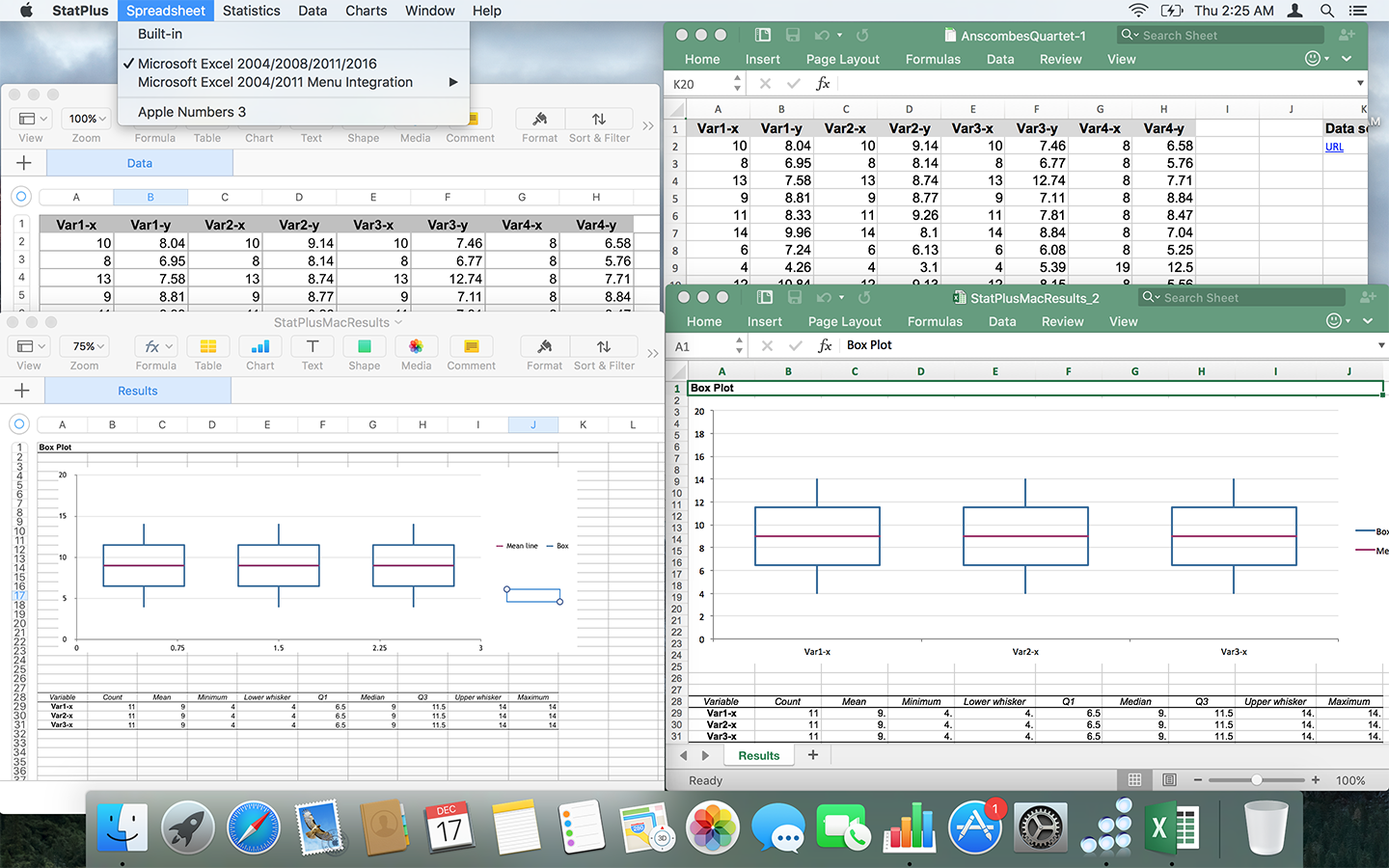
Depending on your operating system, check for Office updates for PC or Office updates for Mac. If you don’t see some of the newer features in your app, you might not have received the update yet or your Microsoft 365 admin restricts Office updates until the features can tested with other programs and add-ins in your organization.
AutoUpdate 3.0.5 was installed with the last Office update a few days ago. Microsoft has backed off from the mess it made with a new version of AutoUpdate you can download now. The problem only happens if you're using both the Office 2016 preview Microsoft has posted as well as Office 2011.
Once you installed the previous version of AutoUpdate, you'd find that it would locate but would be unable to install an update to Office 2011. What's worse, the AutoUpdate program would grab lots of memory and generally make a mess of things. People were running into this problem:
To get past it, the easiest thing to do is to to run AutoUpdate again. It'll find the updated version of itself and install it. To do so, just select the 'Check for Updates' option in the Help menu of any open Microsoft application.
If that doesn't work, or if you don't trust AutoUpdate to do the right thing, you can download the latest updater from Microsoft's web site and install it yourself. That'll download to your Downloads folder as a .pkg file.
How to run the AutoUpdate installer
- Double-click on 'Microsoft AutoUpdate 3.0.6.pkg' to launch the installer.
- Click Continue.
- Click Continue again to install it to your Mac's hard drive.
- Click Install.
- Enter your administrator password and click Install Software.
- After it's done click the Close button.
That's it.
We may earn a commission for purchases using our links. Learn more.
📱 💻 🎒Review: OGIO's PACE 20 Backpack is perfect for your MacBook and more
This medium-sized backpack has nicely padded compartments for your MacBook, iPad, and plenty more. Carry all of your work essentials securely.
Upgrading to Outlook 2011 for Mac from Entourage 2008 or 2004 is simple. After you install Office 2011 for Mac and close the welcome screen, Outlook automatically upgrades your Entourage Identity into a new 2011 Identity. Your old Entourage Identity remains on your drive unchanged.
Later, when you’re satisfied that Outlook brought forward everything you need from your old Identity, you can save your old Entourage Identity for posterity or trash it. Your old Identity can be found in DocumentsMicrosoft User Data folderOffice 2008 (or 2004) Identities. Identities can be large, so when you’re satisfied that your Identity is working fine in Outlook, deleting your old Identity can free a considerable amount of disc space.
Here are some fine details about upgrading from Entourage 2008 or Entourage 2004:
Categories, calendars, calendar events, tasks, and notes are all supported in Outlook and will be carried forward.
Outlook upgrades only one Identity automatically.
If you have any Project Center documents, they’re left undisturbed. If your project documents are not already in shared locations and you need to share them, consider moving your documents to SkyDrive, SharePoint, Mac OS X sharing, or Windows shared folders.
Project Center projects will be lost because Entourage Project Center is not supported in Outlook. Hauptwerk organ console.
Outlook does not support Entourage’s link feature. Links that were in Entourage will be abandoned when upgrading.
If you’re using a version of Entourage older than 2004 or 2008, Outlook may not be able to import your Entourage Identity. To find out which version of Entourage you have, choose Entourage→About Entourage. Before installing Office 2011, in Entourage choose File→Export to save your Identity as an Entourage Archive file (.rge). See Entourage help for details about how to do this. In Entourage, choose Tools→Accounts and gather all the account information. You’ll need to re-create your accounts in Outlook. After installing Office 2011, open Microsoft Outlook.
Follow these steps to import your Identity into Outlook from the .rge file using a wizard-like series of setup dialogs:
In Outlook, choose File→Import from the menu bar.
Select the Entourage Information from an Archive or Earlier Version option and then click the right-arrow button at the lower-right corner of the dialog.
Select the Entourage Archive (.rge) option and click the right-arrow button at the lower-right corner of the dialog.
Navigate to the saved Entourage archive .rge file and click the Import button.
Outlook imports your Identity. If it seems like nothing is happening and the progress bar got all the way to the end, just keep waiting. Eventually you see the Done button.
Click Done.
In Outlook, choose Tools→Accounts from the menu bar.
Enter account information to restore your accounts.
