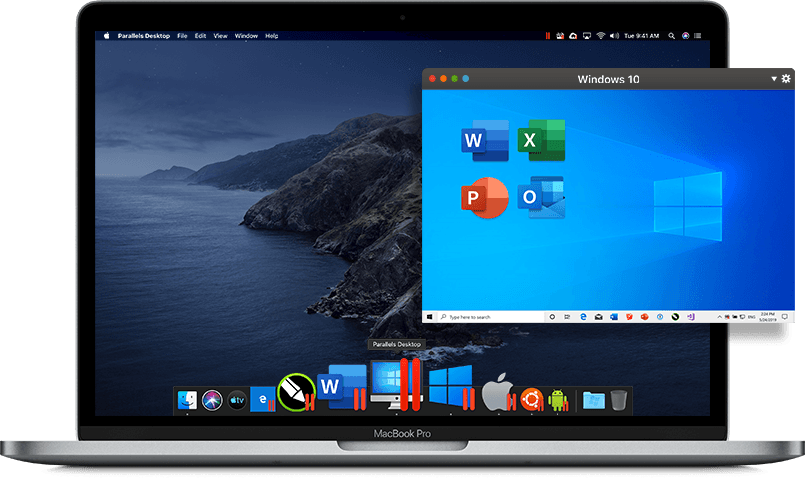
Microsoft’s RDP 8.0 protocol for Remote Desktop was first released with Windows 8 and Windows Server 2012. Fortunately, it can also be installed on Windows 7 SP1 workstations. Installing this update can make using AutoCAD and Revit smoother when working through Remote Desktop.
For Mac users, the stalwart tool has been the Microsoft Remote Desktop connection. Available now through the Mac App store, it allows users to remotely connect to a Windows desktop to access local files, applications, and network resources.
One of the biggest improvements to RDP 8.0 is that it can now send UDP packets along with TCP. UDP, as opposed to TCP does not require handshakes between the two computers but instead sends the data one-way. For example, streaming video is typically sent via UDP packets since it’s a one-way broadcast. Similarly, a lot of data sent through Remote Desktop can be interpreted as one-way. The fact that Microsoft now separates out the type of data that it sends with Remote Desktop makes it easier to work with CAD software remotely.
Installation
Following are the installation instructions to set up RDP 8.0 on your Windows 7 SP1 computers. These updates must both be installed on both the client computer used to connect, and the host computer with AutoCAD or Revit installed. You can safely ignore the first restart after the first package. Just make sure to restart after the second update package.
- Install Support for DTLS from Microsoft
- Install the RDP 8.0 Protocol
Settings
On the computer that is acting as the host, use the following steps to enable RDP 8.0. Good video recording apps for mac. This is the same set of steps in KB2592687 rewritten:
- Click Start, type gpedit.msc, press the Enter key.
- In the Local Group Policy Editor, browse to the following:
- Local Computer Policy->Computer Configuration->Administrative Templates->Windows Components->Remote Desktop Service->Remote Desktop Session Host->Connections
- Right-Click Select RDP transport protocols and click Edit.
- In the Select RDP transport protocols window, select Enabled.
- For the Transport Type, select Use both UDP and TCP.
- Click OK.
- In the Local Group Policy Editor, browse to the following:
- Local Computer Policy->Computer Configuration->Administrative Templates->Windows Components->Remote Desktop Service->Remote Desktop Session Host->Remote Session Environment
- Right-Click Enable Remote Desktop Protocol 8.0 and click Edit.
- In the Enable Remote Desktop Protocol 8.0 window, select Enabled.
- Click OK.
- Restart the computer.
Performance with AutoCAD
One of the largest complaints when trying to use AutoCAD over Remote Desktop would be when selecting large objects such as external references, blocks, or hatches. This typically results in a long delay as you are forced to wait for the display to refresh. The performance of selecting a large surface in Civil 3D and then panning is greatly enhanced with RDP 8.0. The only downside to using RDP 8.0 and UDP packets with AutoCAD is that there seems to be a slight input delay between the mouse and crosshairs. This delay is very slight and varies depending on connection strength.
Performance with Revit
Traditionally Performance in Revit with Remote Desktop works better than AutoCAD. The issue with selecting large objects and waiting for the display to refresh is not as prominent with Revit. One of the largest performance gains when enabling RDP 8.0 and UDP packets is that you’ll find that navigating in 3D is much smoother. As with AutoCAD, depending on your connection strength, there may also be a slight input delay. Despite this, given the importance of the 3D model in Revit, it is worth installing the RDP 8.0 protocol.
Recommendation
If you use any graphically intensive software through Remote Desktop, it would be in your best interest to install the update and enable UDP as described. You will find that your experience of working with drafting and modeling software such as AutoCAD and Revit through Remote Desktop much more seamless than before.
Troubleshooting – User Account is not Authorized for Remote Login
Users may encounter authorization issues when logging in to an RDP 8.0 host for the first time. If this is the case, try to log in to the machine directly. If it is not possible to log in to the physical computer directly, use another workstation with an RDP version prior to version 8.0, such as a Windows XP workstation to log in. Another way we found to log in was by using a phone RDP client. Once logged in, use the following instructions to fix the problem.
- Click Start, type compmgmt.msc then press the Enter key.
- In the Computer Management window, expand System Tools, expand Local Users and Groups, select Groups.
- Double-click on the Remote Desktop Users group.
- In the Remote Desktop Users Properties window, on the General tab, click Add.
- In the Select Users, Computers, Service Accounts, or Groups window, for the object names to select, enter your User Name.
- Click Check Names.
- Click OK to close the the Select Users, Computers, Service Accounts, or Groups window.
- Click OK to close the Remote Desktop User Properties Window.
- Log off and the try to log in using the RDP 8.0 client.
Connecting your Mac to a local or remote server allows you to access all the files available on that particular server. macOS by default has a server connection feature that lets you connect your Mac to any server without any restrictions. It then appears as a normal disk drive in the Finder for you to access, work with, and even delete files from it.
There are actually multiple ways to mount a server as storage on your machine. You can do it using the native feature built into the macOS and you can even use a third-party app to access your servers on your Mac.
How to Connect to a Server on a Mac Using The Finder
Using the Finder to establish a connection to a server is the easiest and quickest way to do the task. Basically, all you need to do is launch an option on your Mac, enter your server details, and you’re good to go.

Keep your server login details handy as you’re going to need them in the following steps.
- Open a Finder window on your Mac. The easiest way to do it is to head to your Desktop and you’ll be inside a Finder window.
- Click on the Go menu at the top of your window and select the option that says Connect to Server. Alternatively, press the Command + K keyboard shortcut.
- You’ll see a dialog box that lets you enter your server details to then connect to it. Put your cursor in the field that says Server Address and type in the address of your server. This could be a URL or an IP address. Then click on the Connect button to connect to the specified server.
- A prompt will appear asking you to enter your login details. Enter the details and it’ll connect you to the server.
Once you’re connected, your server will appear as a normal disk drive on your Mac. You can double-click on this driver to access its contents and even add new files from your Mac.
When you’ve finished playing around with the server, you might want to disconnect from it. You can do it by right-clicking on the server and selecting the Eject option.
It’ll be removed from the Finder on your Mac.
How to Connect To Recent Servers On a Mac
When you connect to a server on a Mac using the Finder, your Mac saves the server name on your system. It is to help you connect to it at a later time without having you to re-enter the server details.
Finding and connecting to recent servers on a Mac can be done using two ways.
Use The Apple Menu To Connect To a Server On a Mac
The Apple menu on your Mac lets you open the recently accessed items and this includes your servers as well.
- Click on the Apple logo at the top-left corner of your screen, select the Recent Items option, and you’ll find all your recently connected servers in the list.
- Click on any of the servers and you’ll be connected to them.
Use The Connect to Server Menu To Connect To a Recent Server
Another way to find and connect to a recent server is to use the same menu that you used in the first place to make the connection.
- Get inside a Finder window, click on the Go menu at the top, and select the Connect to Server option.
- There’ll be an icon that looks like a time machine. Click on it and you’ll see your recent servers list. Select the server you want to connect and your Mac will connect to it.
Use AppleScript To Connect a Mac to a Server
AppleScript also has a feature that lets you connect your Mac to a server from your code. It’s a single-line code that instructs the Finder to open your specified server on your machine.
- Click on Launchpad in the Dock, search for Script Editor, and click on it when it appears on your screen.
- Click on the File menu at the top and select New to create a new script in the app.
- When the new script editor opens, type the following command into it. Make sure to replace SERVER with the actual address of your server.
tell app “Finder” to open location SERVER
- Click on the Script menu at the top and select Run to test your script and to see if it connects to your chosen server.
You can save the script to use at a later time on your Mac. Then all you’ll have to do is double-click on the file and it’ll establish the connection.
How To Connect To a Server On a Mac Using Cyberduck
If you don’t like the default option to connect to a server for some reason, you aren’t tied to it and you can use any of the third-party apps available in the market for your task.
Cyberduck is one of the free apps that helps you connect to various kinds of servers. You can use it to connect to FTP, SFTP, WebDAV, Amazon S3, and various other server from your Mac.
- Download and install the Cyberduck app on your Mac.
- Launch the app and click on the option that says Open Connection. It’ll let you connect to a server.
- On the following screen, select your server type, enter your server address, type in the login details, and click on Connect to connect to the server.
If you’ll be connecting to this server in the future as well, make sure to checkmark Add to Keychain so your login details are automatically filled-up the next time you connect to it.