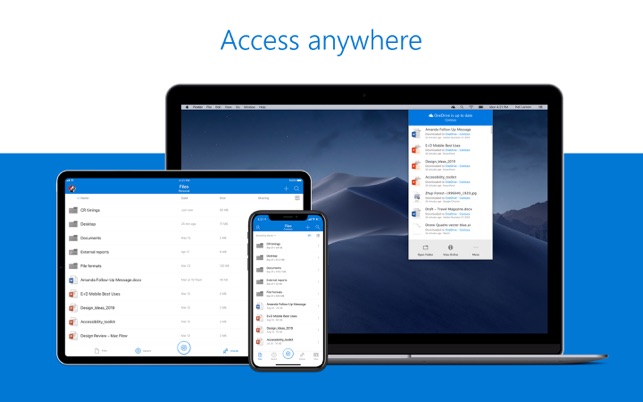
Microsoft Home and Student 2019, One-Time Purchase - Lifetime Validity, 1 Person, 1 PC or Mac (Activation Key Card) Platform: Windows. 4.3 out of 5 stars 408 ratings. #1 Best Seller in Office Suites Software. 4,499.00 FREE Shipping. 3,300.00 (42%) Pay on Delivery eligible. Pay on Delivery (POD) includes Cash on Delivery (COD) as. You can buy Office for Mac as a one time purchase (as above) or as part of Microsoft's Office 365 subscription service. The subscription route will cost you less upfront, and is available on a month-by-month basis or a yearly basis.
You can access your free copy of Microsoft Office (Word, Excel, PowerPoint, Outlook, OneDrive as well as Publisher and Access on PC) following the below steps:
- Login to your student email account on the device that you wish to install Microsoft Office on.
- Navigate to the Office 365 screen, under Install Office, click 'install'.
- A new window will open where you can select and install the operating system you require for your device/s.
- Once you see the message 'You're good to go' you can use Office.
- If prompted to sign in after the installation, please use your full USC email (abc123@student.usc.edu.au) instead of a product or license key.
- Although you can use the Microsoft applications offline, you will need to connect to the internet every 30 days for editing rights to remain active.
Your student version of Microsoft Office is only available to use while you are a USC student and although your installations of Microsoft Office will remain installed after you graduate, they will switch to read only mode. This means you will still be able to open and read all Office documents but you will be unable to edit them or create new ones.
If using OneDrive you must move all of your content out before you graduate. If you do not remove your content before then you will not be able to access it and it will be deleted.
View Free Microsoft Office for students for detailed instructions.
If you're still having trouble visit Install Office on your PC or Mac for more comprehensive installation instructions and tips (particularly useful if installing on a Mac).
*You are also able to use Word, Excel, PowerPoint and OneNote online versions through your preferred browser if you do not wish to install the desktop via your Office 365 Portal (office.com).
Related answers
Question: I upgraded to Catalina on my Mac and now Microsoft Office won’t work; what can I do?
Answer: One of the side effects of tech companies taking their platforms to new levels is that, often times, older software programs will no longer work.
The most recent version of Apple’s MacOS — known as Catalina — is having a major impact on those who upgraded without understanding that their older 32-bit programs would no longer run.
If your version of Microsoft Office is older than Office 2016 v15.35, you’ll have to choose from a variety of costly or time consuming and complicated options.
If you have Office 2016, you should be able to upgrade to the 64-bit version through Microsoft’s standard upgrade process if for some reason it hasn’t already been updated.
Option 1: Purchase new software
You can purchase the Office Home & Student 2019 bundle from Microsoft for $149.99 or the Office Home & Business bundle for $249.99. The primary difference in the two packages is the business version includes Outlook.
Option 2: Start renting Microsoft Office
Microsoft is trying to get users to convert from a single purchase package that will eventually expire to their subscription 'SaaS' (Software as a Service) platform known as Office 365.
This means you either pay monthly ($6.99 for Home & Student) or annually ($69.99 for Home & Student or $99 for Business) from now on.
Option 3: Switch to Google’s offerings
If your needs for productivity software are very basic, you may find the free options available from Google through a Google Drive account to be acceptable.
It includes Docs, Sheets and Slides which are Google’s version of Word, Excel and PowerPoint, although nowhere near as powerful. Though it’s a web-based tool, there are options for editing your documents when you are offline.
Option 4: Revert back to Mojave
There is no simple way to go back to the previous version (Mojave), so this option is very time consuming and complicated, as you’ll have to wipe your hard drive and reinstall everything. Depending upon which version of the MacOS your computer shipped with, you may have to use an external hard drive to complete the reversion.
How to check for 32-bit programs
For those who are considering an upgrade to Catalina, a good first step is to see what 32-bit programs you are currently running to determine if they are important to you or not.
To do this, click on the Apple icon in the upper left corner, then on 'About This Mac' and then on 'System Report.' When the report opens up, scroll down to the 'Software' section and click on 'Applications.'
An alphabetical list of applications will appear with various details about each one. If you scroll to the far right, you should see a column that says '64-Bit' and the words 'Yes' or 'No' for each application. To make it easier to see the Application Name and whether it’s 64-bit or not, drag the 64-bit header from the far right to the far left so it’s right next to the 'Application Name' column.
Go through the list looking for your critical programs to make sure they are 64-bit or to see if a 64-bit version is available from the creator of the program before upgrading to Catalina.
Ken Colburn is the founder and CEO of Data Doctors Computer Services. Ask any tech question at: facebook.com/DataDoctors.
