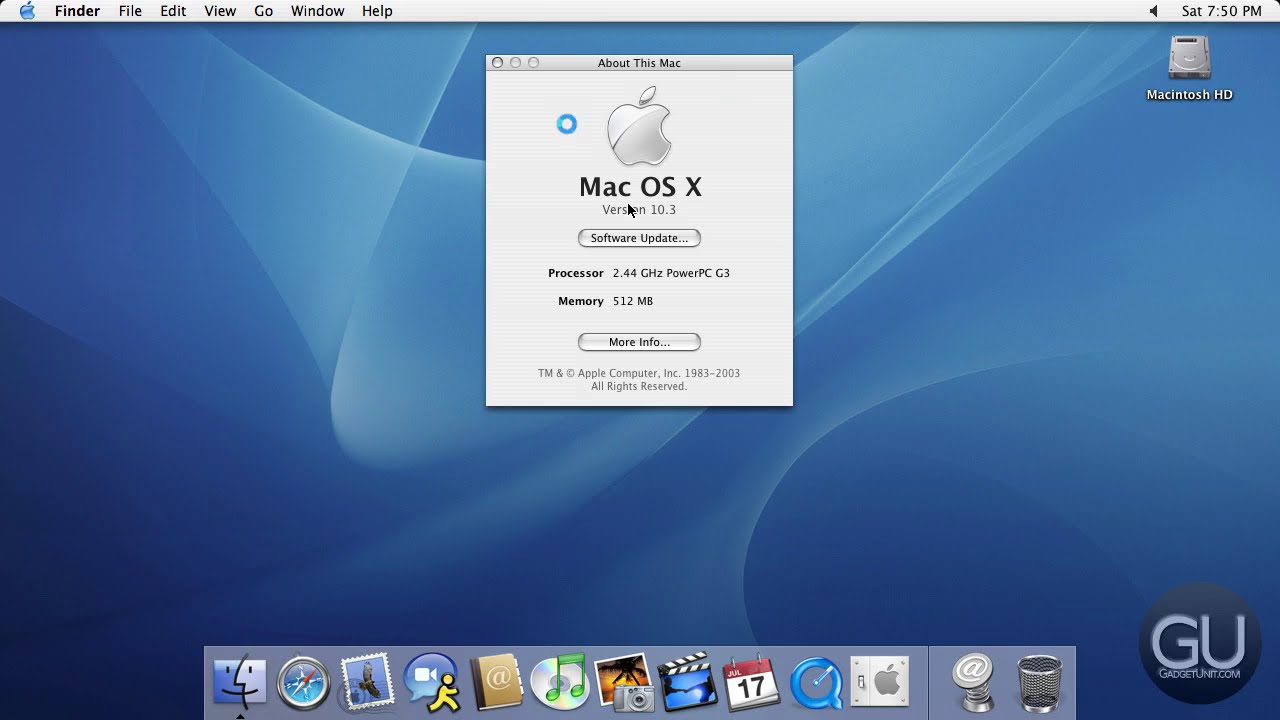
Sep 29, 2017 Connect to download. Mac OS X panther for Unix geeks. 374 comments on “ PowerPC U. Serial number is G84011NLPXD with OS X 10.3.9 and I was told to come. Can run the latest Mac OS X for PowerPC. Powered by the intelligent QTS 4.2 operating system. Mac® and Linux®/UNIX®. Data, logs and ISO image of CDs.
Last revision February 17, 2005
These suggestions will make your upgrade from an older version of Mac OS X less troublesome.They are not for upgrading from Mac OS 8 or 9.They are specifically aimed at people using Mac OS X in the StanfordUniversity School of Earth Sciences.I suggest that you print these instructions and check off the itemsas you complete them.
Before you upgrade
- Startup your computer normally, connect to the Internet, and runSoftware Update,in theSystem Preferencesapplication (under theApplemenu) and download and install any OS or security updates.Don't bother withiLifeupdates (iTunes, iPhoto, iMovie, iDvd, iCal, iSync,etc.) as new versions are on the 10.3 installation CD.
- Permissions on system files should be verified. This is most efficiently done while running from the hard disk.
If you are running any version of Mac OS X 10.2, open theDisk Utilityprogram (found in the Utilitiessubfolder of the Applicationsfolder). Select your Macintosh hard drive (or the partition containingMac OS X, if you have more than one partition), click on theFirst Aidtab, and then click on the Repair Permissionsbutton.
If you are running Mac OS X version 10.1.5, download and run theRepair Privileges Utility 1.1from Apple's web site at
This utility isonlyfor Mac OS X version 10.1.5, which was the last updateto the 10.1 system(if you started with an earlier version of Mac OS X 10.1, it shouldhave been upgraded to 10.1.5 in the first step).
If you have a USB-C storage device, then you don’t need to get the adapter.When creating the boot drive, the storage device is reformatted, so there’s no need to format the drive beforehand. This will allow you to connect a storage device that uses a connector. Download gimp for mac os sierra 10.12.8.
- Install any firmware updates need for your Macintosh model.
- Check theMac OS X: Chart of Available Firmware Updateson Apple's web site at
- If a firmware update is available for your Macintosh, click on the numberin theDownload Document No.box.
- Apple will direct you to a new page. Download and install the firmware update.
- If the firmware update is already installed or your Macintosh waspurchased after the date of the update release, you will get anerror message when you run the firmware installer. If thishappens, your machine is already up to date and you canproceed. Your system is not harmed.
- Startup from theMac OS X Panther Version 10.3 Install Disc 1CD. Insert the CD, and restart the computer while holding down theCkey to start your computer from the CD.
- After the installer loads, run theDisk Utilityprogram (located under theInstallermenu) to repair any disk directory problems.Such problems can cause the upgrade to fail.
- AfterDisk Utilityopens, select your Macintosh hard drive and click theRepair Diskbutton.
- IfDisk Utilityreports an error that it cannot fix, you will need to use a more powerful program such asDiskWarriorto repair the drive. Do not proceed with system upgrade untilyou have completely repaired the drive. Submit aHelpSU request if you need assistance with disk repair, at
- QuitDisk UtilityandInstaller,checkStartup Diskto verify that your hard disk is selected for startup,and restart your computer normally.
- Create a complete bootable backup of your hard disk (or systempartition) to another disk drive (or partition), if a largeenough one is available, using the free programCarbon Copy Cloner,available at
If you cannot backup your entire hard disk, back up your homedirectory, which contains your documents and personal settings,to some other medium such as Zip, CD, etc.
- If you have an external firewire disk, check the manufacturer's web site to see if it needs a driver update to run smoothly with Mac OS X 10.3.Problems have been reported with some external firewire drives.
- InSystem Preferences,selectLogin Itemsand delete any items from the list -- you don't want your newsystem to try to start old incompatible applications. Afterthe upgrade, verify that these applications run correctlybefore adding them back to yourLogin Itemslist.
- Deactivate any anti-virus programs, such asSymantec (Norton),McAfeeorStuffit AVR.Check for updated versions before re-enabling after the upgrade.
- DisableMacLelandsingle sign-on andAFS,to avoid login problems after upgrade. These can be re-enabled after youre-installMacLeland.
- Under theMacLelandicon in the menu bar selectSettings.
- Uncheck all items under theAFStab.
- Under theSecuritytab insure thatDisable Single Sign-On is checked.
Upgrade Mac OS X
- Shutdown your computer and unplug all peripherals except for your keyboard and mouse.
- Startup from theMac OS X Panther Version 10.3 Install Disc 1(hold theCkey down while starting).
- After the system starts and theInstallerstarts, you have the option to customize the installation byclicking on theCustomizebutton.The following customizations are recommended for Earth Sciences:
- Make sure theBSD Subsystemsubset is selected.Many useful utility programs, plus normal UNIX features, requirethis subset, includingCarbon Copy Clonerand remote login and file copy viassh or scp.
- Make sure the X-windowssubset is selected if you want to install and useMatlabor other graphical applications that come from UNIX.
- In theForeign Languagesection, you can uncheck any languages that you will not need in order to save disk space.Mac OS X automatically installs support for about 15 non-English languages. Unchecking these saves about 30 Megabytes of disk spaceper language.
- After making any desired customizations,proceed with installation, by clicking on theUpgradebutton. It may take over an hour to complete the installationprocess. TheInstallermay request the second or third CD disk.
- When the upgrade is done, quit theInstaller,checkStartup Diskto verify that your hard disk is selected for startup,and restart your computer normally.
After you upgrade
- When your computer has restarted from the upgraded system onthe hard disk, runDisk Utility,located in theUtilitiessubfolder in theApplicationsfolder on your hard drive, and click onRepair Disk Permissions again. Many mysterious problems can be avoided by making surethat all system files have the correct permissions.
- Connect to the Internet, and runSoftware Update,located underSystem Preferences,and install updates. There will most likely be a Mac OS X update, plusiLifeapplication updates, and perhaps security updates.A restart will likely be required.
- After the computer restarts, runSoftware Updateagain, and install any additional updates. Keep runningSoftware Updateuntil no more new updates are found.Some updates cannot be installed until others are finished and the system is restarted.
- InstallMacLelandversion 2.3, found at
http://ess.stanford.edu/.
- Re-enable any antivirus software that you use, after checking forupdates on the vendor's web site.
- Check for any upgrades to applications that you have installedyourself on your system. Look at the vendor web sites, or search onVersionTracker at
In theory, you should only have to install Mac OS X once. And in a perfect world, that would be the case. But you may find occasions when you have to install/reinstall it, such as the following:
- If you get a new Mac that didn’t come with Mac OS X pre-installed
- If you have a catastrophic hard drive crash that requires you to initialize (format) your boot drive
- If any essential Mac OS X files become damaged, corrupted, or are deleted or renamed
The following instructions do double duty: They’re what you do to install Mac OS X for the first time on a Mac, and they’re also what you do if something happens to the copy of Mac OS X that you boot your Mac from. That is, the process for installing or reinstalling Mac OS X is exactly the same.
If you’ve backed up your entire hard drive, you might prefer to reinstall from your backup disk or tape rather than reinstalling Mac OS X from the Install Mac OS X CD. That way, you’ll be certain that everything is just the way you left it, which is something you can’t be sure of if you reinstall from the Install Mac OS X CD.
Here’s how to install (or reinstall) Mac OS X, step by step:
1. Boot from your Install Mac OS X CD Disc 1 by inserting the CD into your machine’s CD-ROM or DVD drive and then restarting your Mac while holding down the C key.
When Mac OS X has finished booting your Mac, the Install program launches automatically. Here is where you begin the process of installing or reinstalling Mac OS X.
2. Unless you want to use a language other than English for the main language of Mac OS X, click the Continue button in the first screen you see; if you do want to use another language, select the language by clicking its name, and then click the Continue button.
3. Read the Welcome, Important Information, and Software License Agreement screens, clicking the Continue button after each.
A sheet drops down querying whether you agree to the terms of the license agreement. If you don’t, you can’t go any further, so go ahead and click the Agree button.
If you’re currently using any version of Mac OS except version 9.2.2, you might next see a dialog with the warning that you can’t run Classic applications unless you have Mac OS 9.2.2 or a later version installed. You can’t install Mac OS 9.2.2 right now (you’re installing Mac OS X!), but you can click OK and install it later. (Mac OS X, version 10.3 Panther does not come with a Mac OS 9.2.2 Install CD, so you’re on your own here.) If you have Mac OS 9.2.2 installed, you won’t see this dialog.
4. Choose the disk that you want to install or reinstall Mac OS X on by clicking its icon once in the Select a Destination screen.
At the bottom of the Select a Destination screen is the Options button, which offers three mutually exclusive choices:
• a. Upgrade Mac OS X: Choose this option to upgrade an earlier version of Mac OS X installed on the disk that you chose in Step 4 above. Your Home and other files are left undisturbed; after the upgrade, things will be (more or less) as they were before, except that you’ll be running a factory-fresh installation of Mac OS X.
• b. Archive and Install: Choose this option to move all the System components from your existing Mac OS X installation into a folder named Previous System and then install a fresh new copy of Mac OS X. The Previous System folder cannot be used to boot but it does contain any and all files that were in any of the Mac OS X folders before you upgraded.
• If you select this option, a check box for a second option — Preserve Users and Network Settings — becomes available. Mark it if you want to import all the existing users of this Mac, their Home folders, and their network settings — but still archive all the old System stuff into the Previous System folder.
• c. Erase and Install: Choose this option if you want to completely erase the disk that you selected in Step 4, starting completely from scratch.
• If you choose the Erase and Install option, the disk that you selected in Step 4 will be erased, and all your files will be deleted immediately! You should only choose this option if you’ve backed up all your documents and applications. In most cases, erasing the start-up disk is not necessary.
• If you select this option, the Format Disk As pop-up menu becomes available. Your choices are Mac OS Extended (Journaled), which is the one you want, or Unix File System, which is the one you don’t want.
• Unix File System is not a good choice for most Mac OS X users. Suffice it to say that 99.9 percent of you should absolutely and positively avoid Unix File System like the plague (and the other tenth of one percent know who they are and why they need a UFS disk). ‘Nuff said.
After you make your selection in this window, click OK to return to the Select a Destination screen and then click Continue.
Now you have the choice to perform an easy install or a customized install. The Easy Install copies all of Mac OS X onto your chosen hard drive (as you choose in Step 4); the Custom Install (click the Customize button at the bottom of the screen) enables you choose to install only the items that you want to install.
In almost all cases, Easy Install is the right way to go.
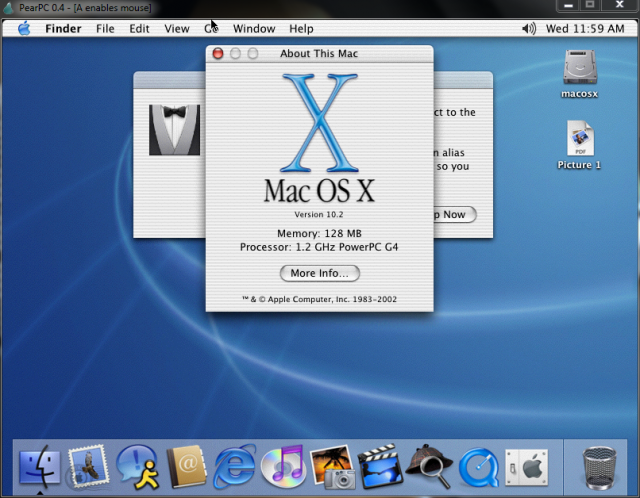
5. To begin the installation, click the Install button.
The install process takes 10 to 20 minutes, so now might be a good time to take a coffee break. When the install process finishes, your Mac will ask you to insert Mac OS X Install Disk 2. When it’s done installing, your Mac will restart itself, and you can begin using Mac OS X . . . hopefully, trouble-free.
After your Mac reboots, the Setup Assistant appears, unless you’ve chosen Archive and Install and also selected the Preserve Users and Network Settings option, which obviates the need for the Setup Assistant (since you’ll still have all your settings from before the installation).
6. Work your way through all of the Setup Assistant screens (you have to before you can begin working in Mac OS X).