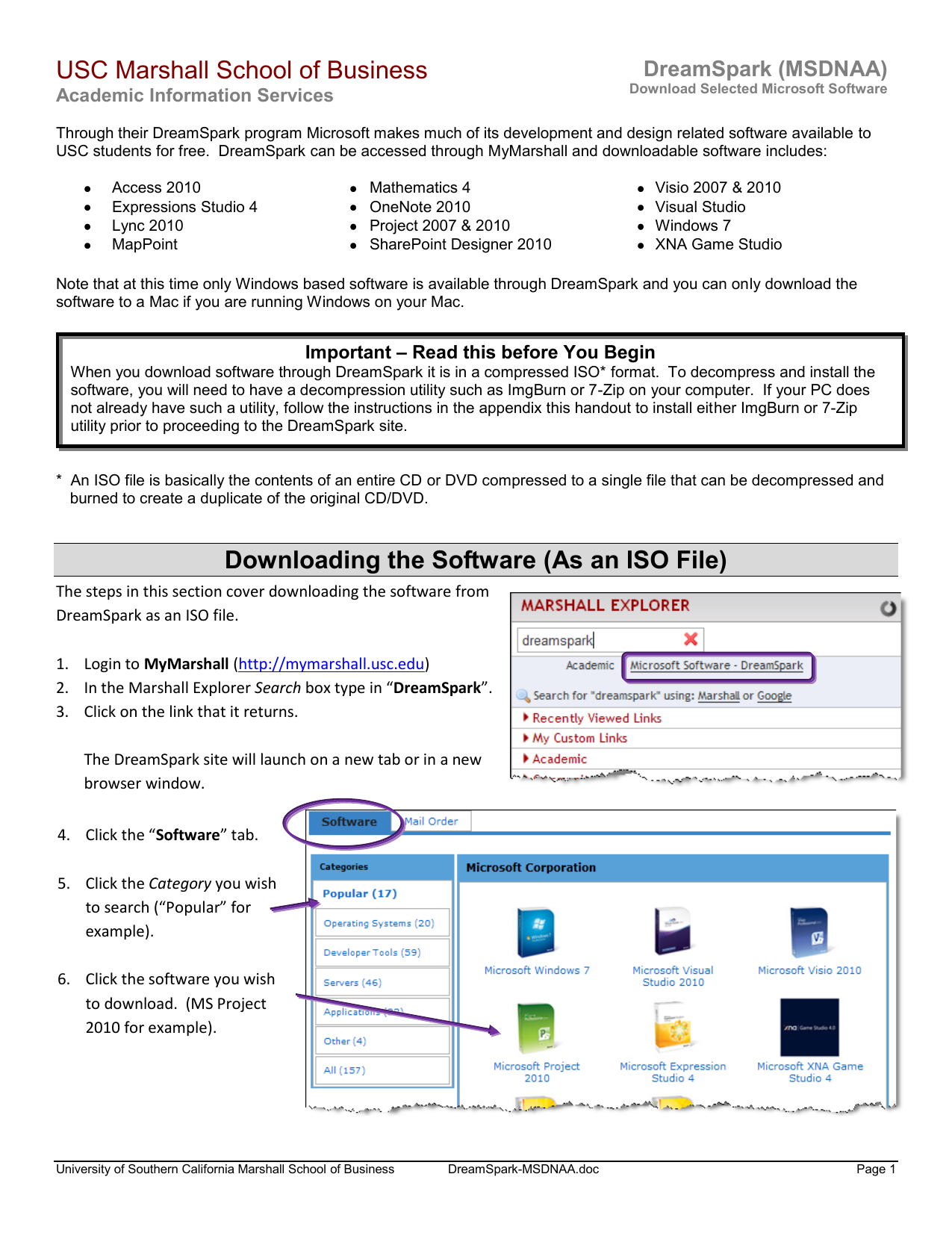
There are various ways to boot macOS. Aside from using the built-in Startup Manager, you can also boot into Verbose, Safe, and Target Disk modes. In addition to this, macOS users also have an option of picking a disk to boot the operating system from.
Unfortunately Microsoft Visio Viewer is only available on Windows but the good news is there are free Visio viewers for Mac which allow you to open VSD and VSDX files. It’s important to be aware from the start that they only allow you to view Visio files on a Mac. If you need to edit Visio diagrams on a Mac we strongly recommend using one of these superb replacements to Visio on a Mac.
But let’s delve into something more specific. You’re about to find out how to boot your Mac up directly from external storage, specifically flash storage or a USB-based flash drive.
Related:Create bootable flash drive for Windows 10.
Why You Need to Boot from External Drive?
There are many occasions you may have trouble with your Mac.
- Corrupted system files and Mac crashes unexpectedly.
- Mac runs very slow with sufficient storage.
- You have deleted some system files wrongly.
- You couldn’t login to your Mac.
- Troubleshooting purposes.
Let’s begin with the obvious question here; what are the basic requirements for creating bootable USB for Mac?
How to Create Bootable USB Drive for Mac?
- USB drive with sufficient storage space.
- Access to a working and supported Mac.
- Format USB to Apple supported file system.
- Get installer file for macOS.
- Create bootable USB.
- Booting Mac from Startup Manager.
If you are not able to login to your Mac, you need to use Time Machine backup disk. Otherwise you should have another Mac for creating a bootable USB.
1. USB Drive
The macOS installer file is large with approximate size of 6 to 10GB depending upon the version. Also the process needs to sufficient storage space on your USB. So ensure to have at least 32GB or greater storage space on your USB drive.
Remember to copy and backup the USB since you need to delete the entire content for creating the bootable drive.
2. An Intel Based Mac
Apple transitioned to an Intel processors in 2005. In other words, if your Mac is not older than 2005, you should be fine.
3. Format USB Flash Drive to Apple File System
First, plug in your USB drive. Press “Command +Spacebar” to access Spotlight, then type “Disk Utility”. You can view the current file system of the USB drive. In our example, we have FAT32 file system which is compatible on Windows. You need to erase and format the USB to be compatible with your Mac.
Windows FAT32 USB Drive in Mac
Click on the “Erase” button on “Disk Utility” and choose the format as either APFS or Mac OS Extended. In most cases, your Mac will show the supported format by default and you don’t need to change it. On older Mac, you will see an additional scheme option, choose “GUID Partition Map”. Click on “Erase” button to continue further.
Disk Utility will delete all content on the USB and format it in the selected APFS or Mac OS Extended format.
Formatted USB Drive in Mac OS Extended File Format
4. MacOS Installer File
In order to create a bootable USB drive for Mac, you need download Mac OS installer. Open App Store on your Mac and search for the latest macOS version. Remember, App Store will only have the latest version which is macOS Mojave at this point when we write this article. Search for “macOS mojave” and click on the “Get” button.
Download Konica Minolta Bizhub 350 Driver For Macintosh and Linux. A highly multifunctional all in one (Print, Copy, Scan and Fax) product. This printer delivers maximum print speeds up to 35 pages/minute (A4) and 20 pages/minute (A3). Print resolution 600 dpi × 600 dpi. Contact customer care, request a quote, find a sales location and download the latest software and drivers from Konica Minolta support & downloads. Konica minolta bizhub 350 brochure.
This will start downloading the installer file to your “Applications” folder.
5. Creating USB Installer
After downloading, the installer will automatically ask you to install macOS Mojave. Simply quit the installer without starting the installation.
- At this point, ensure you have inserted the formatted USB drive, let’s say the name of the USB volume is “Boot Disk”.
- Also make sure the downloaded macOS installer file is in “Applications” folder.
- Press “Command + Spacebar” and search for “terminal” to open Terminal app.
- Copy and paste the below command in Terminal and hit enter.
sudo /Applications/Install macOS Mojave.app/Contents/Resources/createinstallmedia –volume /Volumes/Boot Disk
- You need to enter admin password to proceed further.
- Terminal will ask you to confirm erasing the volume, press Y and hit enter to confirm.
Ready to start.
To continue we need to erase the volume at /Volumes/Boot Disk.
If you wish to continue type (Y) then press return:
- Now the erase disk process will start to copy the installer file on the USB drive. After successful completion of the process, name of the USB drive will be changed similar to the installer file name like “Install macOS Mojave”.
Note that Apple discourages booting with an earlier macOS version than the version your device is shipped with.
6. Boot Mac from USB
Follow the below process to boot your Mac from bootable USB:
- Insert the bootable USB installer drive and go to “Apple Menu > Restart”.
- When your Mac restarts, press and hold the Option key till “Startup Manager” opens.
- The Startup Manager scans and lists the drives that are connected and bootable.
- Note that the Startup Manager will only list volumes that include bootable volumes. If you only see “Macintosh HD” like below then the USB drive is not connected to your Mac or not created properly with the installer file.
- Select your Wi-Fi network name from the “Choose Network…” dropdown and enter the password to connect to internet. Remember, you need to have an internet connection for installing from USB as the installer needs to get updates for your Mac from Apple’s server.
- Double click on your USB that contains the macOS installer or highlight it and press the return key.
- You will see macOS Recovery app and choose “Install macOS” option from Utilities.
- It may take long time depending upon your Mac to start booting with macOS Mojave.
Wrapping Up
As simple as the process seems, it tells you a lot about your system. For example, if a USB flash drive that contains a bootable copy of macOS doesn’t show up on the Startup manager, you may need to repair the disk permission. Also, remember to format the USB drive with a APFS or Mac OS Extended format.
That said, now you know how to boot up another version of or a copy of macOS and troubleshoot possible issues with your device.
Mac users aren’t at all shy about making their requests for applications known:
How about Visio for Mac?
When will IE return to Mac?
Will we ever see a Microsoft Project for Mac?
Where can I get Access for Mac?
When will (insert name of hot new game here) be available for Mac?
Most of these requests are for well-known Microsoft applications on Windows, and Mac users want them. Let me address a few of these in some detail.
Microsoft Visio
It’s unwise to say “never” with regard to future development efforts by a company as large as Microsoft, so I will predict this about Visio for Mac: it’s very, very unlikely to ever happen.
I, and many others, believe the development costs to produce a Mac Visio that would faithfully render any existing Visio drawing (and have almost all the functionality of Visio for Windows) would never be recouped by Microsoft.
For any Mac software company, a software product that brought in $50 million per year would be viewed as a fantastic success. But in the rarified world of the Microsoft Office team, such a product would be considered a dismal failure.

For any Mac software company, a software product that brought in $50 million per year would be viewed as a fantastic success. But in the rarified world of the Microsoft Office team, such a product would be considered a dismal failure.
Microsoft Access
Exactly the same as Visio: very, very unlikely to ever happen, and for exactly the same reason.
Internet Explorer
Never going to happen.
There was a version of IE for Mac about 15 years ago. Microsoft ceased development of IE for Mac in July 2003. Given that there is no new development for IE for Windows (because of the release of Microsoft Edge in 2015), there is no chance at all for a future release of IE for Mac.
Any Hot New Game by Microsoft
Never going to happen.
The graphics foundations on Mac and Windows diverge sufficiently that porting any hot new Windows game over to the Mac is a major undertaking. It would be unlikely to recoup development costs, for the same reasons as the Office applications. You can read more details about DirectX and OpenGL.
What’s a Mac User to Do?
There are a couple of options for a Mac user:
- Use a viewer application. In some cases, a viewer application that faithfully renders a document that you could not otherwise open will suffice. In the case of Visio, Microsoft has released a Visio Viewer for iOS, as shown in Figure 1.
- Use a competing application. Search for “Visio for Mac” on Google, and many of the results will be for third-party applications for Mac that open Visio drawings and provide much of the same functionality.
- Run the real Windows application on your Mac. If you need the real Visio with all its functionality, then use Parallels Desktop® for Mac to run Windows 10 on your Mac and purchase Visio from Microsoft. You lose no functionality or visual fidelity, since you are running the real Visio in the environment it expects: Windows 10.
(Already own Visio? No problem. Just use the Migration feature in Parallels Desktop to move everything on your PC—including Visio—into a virtual machine on your Mac.)
Figure 2 shows Visio running on my MacBook Pro®.
Figure 2_Visio 2016 running in Windows10 on a Mac with Parallels Desktop
Figures 3 and 4 show Access, and Figure 5 shows IE—all running on my MacBook Pro.
Figure 3_Access 2016 in Windows 10 running on a Mac with Parallels Desktop
Figure 4_Access 2016 in Windows 10 running on a Mac with Parallels Desktop
Figure 5_IE in Windows10 running on a Mac with Parallels Desktop
While you may not be able to get the Mac applications you desire, you can get the Windows versions and run them right alongside your Mac applications.
As the product manager for Parallels Desktop, you might consider my opinions to be a bit biased. (They aren’t, but you might think that.) So, here is a quote from a Network World review (emphasis mine):
“I’ve been a Mac user for many years, and like with most Mac users, there are occasions when I have core business apps that require me to run Internet Explorer for a browser, or run Visual Studio for app development work, or even run Microsoft Project and Visio that just aren’t available on a Mac. And while Apple provides BootCamp where I can switch between booting from a Mac to booting as a Windows system, that means I have to constantly reboot my system to switch between operating platforms. So I’ve been a happy user of Parallels for years where I can run Windows and Mac applications side by side at the same time.” –Rand Morimoto, Network World
Try Parallels Desktop for free for 14 days!