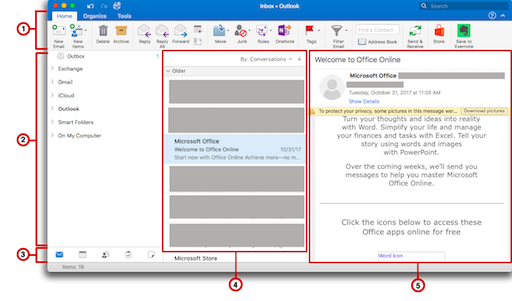
When you are installing Office, don't use the default install - which is identified by the big Install Now button (it may be labeled differently in older versions of Office). Choose the Customize button and change Outlook (and any other applications you won't use) to Not Available.I don't recommend changing the settings for many of the optional files unless you know exactly what the file does.
Use Office 365 Pro Plus for free on up to five desktop computers (Mac or Windows) and up to five mobile devices. Save up to 5,000 GB of file storage.
HOW LONG CAN STUDENTS KEEP AN OFFICE 365 PRO PLUS SUBSCRIPTION?IMPORTANT: Office 365 Pro Plus and OneDrive for Business file storage is available to students only while enrolled at Marquette University. Students who leave prior to graduating may have their accounts disabled immediately, which includes access to Office 365 Pro Plus and OneDrive for Business. New graduates retain access to Office 365 Pro Plus and OneDrive for Business for approximately one year after the term they graduate. Be sure to transfer all your OneDrive for Business file storage before you leave Marquette. HOW LONG CAN FACULTY/STAFF KEEP AN OFFICE 365 PRO PLUS SUBSCRIPTION?IMPORTANT: Office 365 Pro Plus and OneDrive for Business file storage is available to faculty and staff only while employed at Marquette University. |
Applications within Office 365 Pro Plus include:
- Windows: Word, Excel, PowerPoint, OneNote, Access, Publisher, Outlook, Teams, OneDrive for Business.
Microsoft recommends installing the 64-bit version of Office 365 Pro Plus, which is the default installation. Learn more. - Mac: Word, Excel, PowerPoint, Outlook and OneNote. (Microsoft Teams is free, separate download.)
- iPad:Word, Excel, PowerPoint, Microsoft Teams and OneNote are free, separate downloads.
- iPhone/iPod Touch, Windows Phone and Android phones: Apps for Word, Excel, PowerPoint, Teams and OneNote Mobile are free, separate downloads. See the Apple App Store or Google Play Store.
- CRITICAL: If you are installing Office 365 Pro Plus on a computer with an existing version of Office, that version of Office must be uninstalled before installing Office 365 Pro Plus.
TO AVOID COMPUTER PROBLEMS, use these resource links to uninstall Microsoft Office: - Go to https://office.com/
- To log in, use your Marquette email address (in the form of firstname.lastname@marquette.edu) and your Marquette password (same one used for eMarq, CheckMarq and D2L).
- Click or tap Install Office then >Office 365 Apps.
- This starts to download a Setup file.
- Follow the installer prompts to finish Office 365 Pro Plus installation.
IMPORTANT FOR MAC USERS:
A package file, Microsoft_Office_16.35.20030802_BusinessPro_Installer.pkg, will download. When complete, open Microsoft_Office_16.35.20030802_BusinessPro_Installer.pkg. A window appears with Microsoft Office installer. Double-click Microsoft Office installer to begin installation.
If you receive an error message stating Office 'cannot be installed because it was not downloaded from the Mac App store,' follow these instructions. Go to Apple menu > System Preferences > Security & Privacy > General tab. Under the header 'Allow applications downloaded from,' select Mac App Store and identified developers. Close the preferences window. Relaunch the Office installer. (See more detailed instructions from Apple.)
MAC USERS: After installation, be sure to choose Sign in to an existing Office 365 subscription.
MAC USERS, PLEASE NOTE: After selecting the subscription option, you must enter your Marquette email address (not your Marquette username). You will need to sign-in again using your Marquette email address (not your Marquette username) and Marquette password.
- From your mobile device, launch a web browser.
- Go to https://products.office.com/en-us/mobile/office
- From that Microsoft web page, select your device.
- A web page for your device appears. Select the download or get button.
- Download and install the app on your device, as you would for any other app. This is a free installation.
- Launch the app.
- Advance past introductory screens to get to sign-in.
- You are prompted to sign in. For email address, be sure to use your Marquette email address, following the format of
firstname.lastname@marquette.edu. Click Next. - You will see another sign-in prompt with your Marquette email address filled in. Enter your Marquette password (same one used for eMarq, CheckMarq and D2L). Tap the 'Sign in' button.
- Microsoft will confirm your sign-in. If successful, you will be prompted to continue and use the app.
For questions about Office 365 Pro Plus, please contact the IT Services Help Desk at (414) 288-7799 or helpdesk@marquette.edu.
This document explains how to connect to the Office 365 service via Outlook for Mac client.
Configure Outlook
If you currently do not have Office/Outlook installed on your computer, please follow these instructions to install Office/Outlook before proceeding.
Warning: Before proceeding, make sure you have updated Outlook to the latest version (patch) currently available. If you do not update Outlook before proceeding, the potential exists that you will be unable to configure your account to Office 365 (you will receive an error during the configuration process).
Important: In addition to configuring your NetID account, this document also contains instructions on how to configure a Service Account. The recommended configuration for Service Accounts within Outlook is to have the Service Account linked to your NetID account and then to use the delegation feature to interact with the Service Account.
Microsoft Outlook for Mac uses profiles to manage your accounts within Outlook.
- You have three options on configuring your Outlook profile:
- Option 1: First time user of Outlook (no existing profile).
- Launch Outlook to start the account creation wizard. If prompted for type of account, select Exchange or Office 365. Proceed to step 2.
- Option 2: Create a new profile.
- Make sure Outlook is not running.
- Follow these steps to create a new profile.
- Proceed to step 2.
- Option 3: Add your account to an existing profile.
- Launch Outlook.
- Go to 'Tools' menu and click the Accounts selection.
- Select New Account.. from the + menu selection located at the bottom left corner of the 'Accounts' screen.
- Proceed to step 2.
- On the Setup your email window, enter the email address of the account you are attempting to configure:
- Email Address format: -
- NetID Account: Enter the primary address of your NetID account which will take one of the following forms: netid@wisc.edu or first.lastname@wisc.edu or name@domain.wisc.edu
- Service Account: Enter the primary address of your Service account which will take one of the following forms: name@domain.wisc.edu
Note: if you don't know whether you are attempting to configuring a NetID account or a Service account, please contact your domain administrator or the DoIT HelpDesk.
- Email Address format: -
- If you receive the following prompt:
Place a check mark within the 'Always use my response for this server' check box.
Click Allow. - You will be redirected to NetID login screen - enter the credentials of the account you are attempting to configure.
Please note: If you receive an error message that your account is unable to be auto-configured, please make sure that your Outlook client is fully updated to the newest version (patch) currently available.
If this is your first time setting up this client: You may receive the following notification:
Click Activate and follow the instructions using your NetID to login when asked to activate the software.
Important:
- Depending on the size and amount of emails you have in your account, Outlook may require some time to completely download all of your mail (and other data) the first time you load Outlook after configuring your account.
- If you are having issues interacting with the configured account or with other accounts, please verify you have authenticated into Outlook before contacting the help desk.
Optional - Configure Access to the Campus Directory (Whitepages)
Remember: the Global Address List (GAL) will only contain Office 365 accounts. Therefore, you may still need access to the Campus Directory (Whitepages) to find the person you are searching for.
Use these instructions to configure the Campus Directory (Whitepages) within this client.
Notes:.If you use Apple Remote Desktop to install Office for Mac 2011 on another computer on your network, Dock icons are not installed.Duplicate fonts are moved to the Fonts Disabled (/Library/Fonts Disabled folder or the /Users/ username/Library/Fonts Disabled) folder during installation.If prompted, enter your Mac user name and password to allow the installer to make changes, and then click OK.The installation is complete you receive a message that says, The installation was successful. For more information, see the for your product.You can use the DVD that came with Office, but to get the most up-to-date version, download Office for Mac 2011 at. However, you may transfer Office for Mac 2011 to another computer that belongs to you if you experience a hardware failure or you buy a new computer. Microsoft 365 for mac student. Make sure you have your product key. Mac 2011 Home & Student or Office for Mac 2011 Home & Business (one-time purchase of Office) installation instructionsFor one-time purchases of Office for Mac 2011 you can install Office on only one computer.
Uninstall Outlook/Office
You may experience issues with Outlook for Mac that are often resolved by performing a full uninstall/reinstall of Microsoft Office. The following Microsoft documentation provides instructions on how to completely uninstall Microsoft Office on your Mac: Troubleshoot Office 2016 for Mac issues by completely uninstalling before you reinstall.