
Amazon Web Services (AWS) has launched a new WorkSpaces client for Windows and Mac. The client contains new enhancements including the ability to create personalised labels for registration codes, a new user interfaceI, and includes updates to the PCoIP protocol. According to AWS, personalised labels for registration codes enables end users to create custom names for their various WorkSpace directories.
Which Amazon Mac solution to use? Why cloud storages became so popular nowadays? These and similar questions are rather common on the Internet. As you may guess, below we will talk about S3 browser Mac utilities.
There is a great number of third-party Amazon S3 client Mac solutions that work as Amazon S3 file manager. No wonder that the search all over the Internet is full of such keywords as “S3 browser Maс solution”, “the best Amazon app for Mac” and so on and so forth. More on this below, but first let’s have some words about cloud storage industry in general.
It is important to note that the cloud is, first of all, immaterial thing. The word 'cloud' is used as a metaphor when talking about a rather complex infrastructure that hides many technical details behind it. In fact, the cloud is a server in a data center for storing information and providing various types of services. In terms of the public cloud, these data centers are situated outside the company's walls and, thus, organizations are not responsible for managing the servers.
And as you have noticed, the cloud solutions industry is growing rapidly day by day. According to Gartner forecasts, by the year 2020, the cloud services market will twice bigger than in comparison with nowadays.
Amazon S3 and the list of popular Amazon Mac apps
Since the day Amazon S3 was introduced more and more people are finding it rather convenient and the popularity of this cloud service is increasing day by day due to a great number of reasons. First of all, you are charged only for the hosting, secondly, Amazon S3 does not limit you to the number of storage or bandwidth, so it is all up to you and your requirements.
The list of solutions working with Amazon is huge. However, the most popular among them are such Mac S3 client solutions as Commander One, CloudMounter, Transmit and Dragon Disk.
The first thing that is required when working with such S3 client Mac solutions is to get login details for Amazon connect, namely Access Key and Secret Key. There exist several ways for their generation: for your root account and for IAM user (the latest is obtaining specified permissions only). Below are described the steps а how to obtain root account login details.
- First of all, Mac users need to click their account name on the AWS Console.
- After that, select Security credentials (from the drop-down menu).
- Then go to Access Keys section and hit the button “Create New Root Key”.
- A window with the Access Key will be displayed on the screen. Do not forget to download the login details as Amazon does not keep this kind of information. In order to fully use Amazon S3 browser Mac users will need both keys.
Let’s take a look at the above Amazon Mac solutions in more details
Commander One
This S3 client Mac solution would definitely appeal to a lot of users. First of all, because it is a file management solution for Mac and it has a dual panel interface, that is rather convenient when dealing with a lot of files and folders. In addition, this software supports drag-and-drop option that can ease the work as well. By the way, while working with your Amazon S3 you wouldn't need to copy all the data to the computer because Commander One works with your buckets as with local drives. Another thing that should be also mentioned is that you do not need to mount all of your Amazon S3 buckets iа you need to work with just the only one. Simply connect the necessary one and enjoy accessing and managing data stored there.CloudMounter
Would be a great solution for people who are looking for a single point to access and manage all your multiple cloud storage and network servers. Thanks to this Mac S3 browser you would be able to mount and work with your Amazon S3, Windows OneDrive, Google Drive, Dropbox, Box, BackBlaze B2, OpenStack, accounts on Mac as well as remote FTP/FTPS and WebDAV servers. Pick the bucket you want to work with via CloudMounter and conveniently manage it in Finder. You can mount all the buckets or only those that you need. The app supports all AWS regions. In addition, you can also get an access to S3-compatible storages.
Transmit
Next position in our list is devoted to Transmit. This is another Amazon S3 browser Mac owners will appreciate. The app includes all the necessary features, including selectable files synchronization, info sidebar, place bar, batch rename, etc. All these features are perfectly fit into a dual-pane interface of the software. Besides, Transmit uses Quick Look on supported remote files and allows you to organize your remote data in folders. Having a lot of useful features it has a lot to offer.
Dragon Disk
Thanks to dual-panel interface, this Mac S3 client makes it easy to access and manage files. It is designed such a way where one panel shows files and folders stored locally, and another one displays S3 buckets or cloud storages that are compatible with S3 API. Another fact is that Dragon Disk is also available on Windows and Linux.
We couldn’t help and add to our list S3 Browser is considered to be one of the powerful Windows utilities. Having a minimalistic interface it could find a lot of admirers both among the common users and savvy ones. In addition to basic management operations, S3 browser allows configuring object’s life cycle and enables object versioning. Even more, with S3 browser you will be able to rename S3 bucket. Share your buckets with other Amazon S3 users and use buckets shared by others.
We really hope that the above material was rather informative and useful to you. As we stated before there is a great variety of Amazon S3 client Mac solutions, offering different set of features. However, in our article, we tried to introduce you to the top ones. Download, install and try. Definitely one of them would be your cup of tea.
CloudMounter
Version 3.6.611 (4 May, 2020) Release notes
Back around re:Invent some very observent people picked up on a slide about an AWS Client VPN being available.Which was interesting because no one had seen a blog or any release information about it.
Not long (about 2 weeks) after re:Invent the AWS Client VPN made an appearance.
This was great news. But it seemed maybe it was a little bit less than MVP and was rushed out due to the false starts. I was determinted to give it a try.
The documentation is was a bit lacking, but seems to have had a few updates, which is awesome to know that AWS is taking feedback and correcting things really quick. But I really didn’t expect anything less.
As per the description at the top of the What-Is documentation page, the AWS Client VPN is based on OpenVPN. It isn’t yet as configurable or as Highly-available as I’d like and the price point is probably a little too high for some smaller clients where this would benefit.
There are two ways you can use the client for authentication purposes. 1 is just with mutual-authentication (client certificate, this is the very traditional OpenVPN way) and with Username/Password using several of the AWS Directory services (e.g. Simple AD).
I’m going to go through setting up Username/Password Authentication in us-east-1 using the default VPC.
Username/Password Authentication
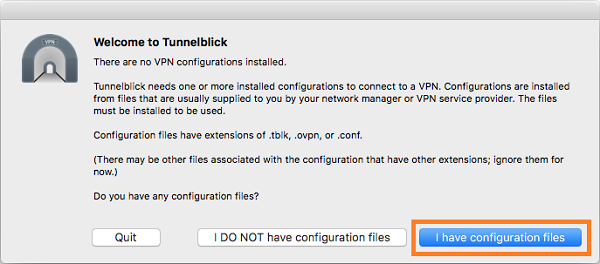
Simple AD
First let’s setup a test small Simple AD.
Set a domain name (I used test.example.com), and the Administrator password. Don’t worry about the NETBIOS name.
On the next page choose the VPC you want to connect it to (I just used the default VPC), review the AD configuration and click create.
Creating and uploading the OpenVPN Server Certificate
The instructions are pretty clear and just follow them. I’ve listed them all here in one go, so that you can copy and paste and it will just work for you.
At this stage note down the ARN for the certificate that was uploaded. In the AWS Console this has the lovely name of “server”, based on the name we used during creation. If you want to change this, you’ll need to change out server in the appropriate places above.
Create the AWS Client VPN Endpoint
To setup the AWS Client VPN Endpoint, you need to navigate into VPC and select Client VPN Endpoints section.
There you are presented with a form to fill out. There are somethings to note here.
When selecting the Client CIDR, do not use an overlapping CIDR with your VPC, and it must be at least a /22 but not bigger than a /16.
Make sure you use the correct ARN from the previous step for the certificate and choose the directory from above. Both of these sections are using the ARN and Directory ID and not resolving them to friendly names as many other services do, so be careful when selecting.
It’s a good idea to send logs to Cloudwatch Logs. In this example I have created a Cloudwatch Logs group called /aws/vpc/clientvpn and then entered it here. (I don’t know if the Client VPN service role can create the Group, so I created it first.) You can leave the stream name field empty.
Lastly the DNS servers seem to be allowing any field, so you don’t need to use a DNS server in your VPC. This is just what is handed back to the client when it connects. For now stick to the default protocol of UDP. TCP can get a bit sluggish and unless you have specific requirements, UDP will suit most use cases.
Click create.
Associating the Client VPN with a VPC
Now that we have a Client VPN Endpoint we need to associate it with a VPC.
Here I’m choosing my defualt VPC, the same VPC I chose during Simple AD creation. I’m then choosing any Subnet for this example.
We now need to allow users access to this VPC so we have to create an authorization rule also.
I’m going to allow all users access to the whole VPC.
Client side setup
Now that we have finished setting up the server side, we need to download the OpenVPN configuration and use it.
Star Wars: Battlefront 2 (Classic, 2005) Join the rise of Darth Vader’s elite 501st Legion of Stormtroopers as you fight through an all new story-based saga where every action you take impacts the battlefront and, ultimately, the fate of the Star Wars. Star Wars: Battlefront 2 (Classic, 2005) All Discussions Screenshots Broadcasts Videos News Guides Reviews. Wont launch anymore. Right-click the game in your Steam Library and hit Properties. Under the 'Local' tab, hit 'Verify Integrity of Game Files'. Downloaded the game last night, tried to play it this morning and the game wont launch. I get the 'Preparing to Launch Star Wars Battlefront 2 (Classic, 2005)' box for a split second and nothing happens after. Try to go to the executable and set it to compatibility mode with XP sp2 or sp3. Star wars battlefront 2 pc 2017.
There are a number of clients out in the wild, OpenVPN, Tunnelblick, Viscosity, Pritunl to name a few. Some of these are GUIs and they all act a little bit different sadly.
Download the configuration from the Client VPN overview screen in the AWS console.
Copy the configuration into /tmp/foo.
Edit it with your favourite editor and add the following lines to the bottom:
Now you can use this as is with OpenVPN e.g.
and you will be prompted for your Username/Password.
Or you can import it into your favour GUI.
One thing to note during my testing was some of the GUIs wanted to ping the endpoint, but AWS provided configuration has remote-random-hostname configuration option in it and the provided hostname doesn’t actually resolve.
This means you need to prefix the hostname to have it resolve. e.g.
Instead of:
You might amend the configuration to use:
Good luck and happy VPNing.