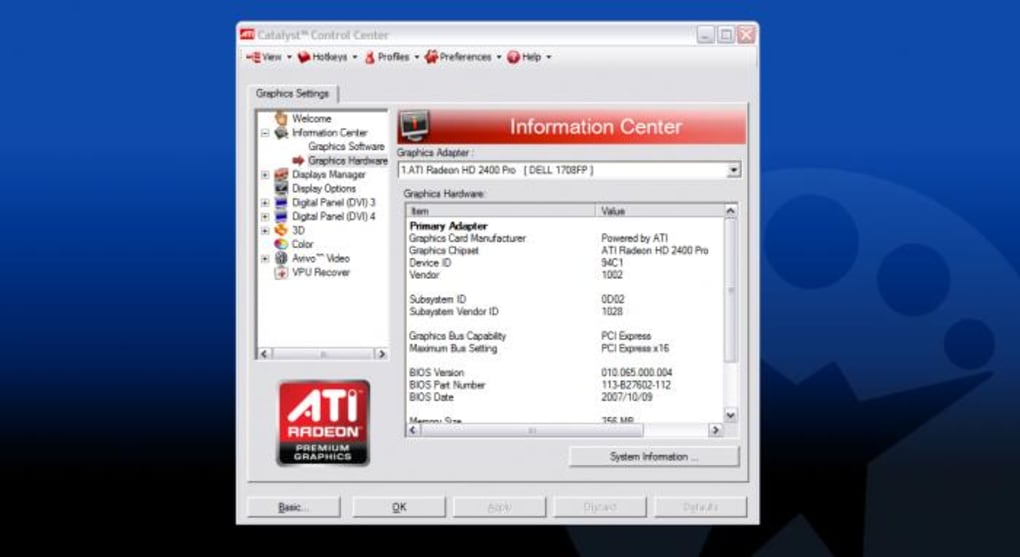
On Intel based Macintosh computers with AMD/ATI or Intel graphics. The driver restores this functionality for NVidia and AMD/ATI gpu's. Apple OEM / ATI Radeon HD 5870 Graphics Card Mfr P/N: MC743ZM/A OWC SKU: APLMC743ZMA 1GB of GDDR5 memory, PCI Express 2.0, two Mini DisplayPort outputs, and one dual-link DVI port. Up to 2560 x 1600 resolution.
Firefox and some plugins use your graphics card to help speed up the display of web content. Graphic cards are also used by advanced web features like WebGL. To fix problems with these features or to take advantage of them, you may need to update your graphics card drivers. This article describes how to do that.
Table of Contents
- 1Search for and install new graphics drivers
- 3I still have problems with my graphics card in Firefox
Using Windows Update
Some recent graphics driver versions are made available as an optional update from the Windows Update feature. If you haven't set Windows to automatically install recommended updates, follow these steps:
- Click , select All programs, then select Windows Update to open the Windows Update website.
- Update ActiveX controls if prompted.
- Click and wait until it is done searching.
- Select 'Hardware, Optional' on the left pane.
- Search updates with your graphics card manufacturer name (probably Intel, AMD/ATI or NVIDIA) in the title.
- If you find some, check the latest one and click 'Review and install updates'.
- Click .
- Wait until update is installed. When prompted, restart your computer.
- Start Firefox.
- Click , select All programs, then select Windows Update to open the Windows Update window.
- Click the 'Check for updates' link on the left pane and wait until it is done searching.
- If there are optional updates available, click 'optional updates are available'.
Windows Vista:The View available updates panel will open. Click 'Optional'.
Windows 7:The Select updates you want to install panel will open.
- Search updates with your graphics card manufacturer name (probably Intel, AMD/ATI or NVIDIA) in the title.
- If you find some, check the latest one and click to close the View available updates panel.
- Click .
- Wait until update is installed. When prompted, restart your computer.
- Start Firefox.
- From the Start Screen, click the Desktop tile. The Desktop view will open.
- From the Desktop, hover in the lower right-hand corner to access the Charms.
- Select Control Panel from the Settings charm. The Control Panel window will open.
- In the Control Panel window, select System and Security.
- Select Windows Update to open the Windows Update window.
- Click the 'Check for updates' link on the left pane and wait until it is done searching.
- If there are optional updates available, click 'optional updates are available'. The Select updates you want to install panel will open.
- Search updates with your graphics card manufacturer name (probably Intel, AMD/ATI or NVIDIA) in the title.
- If you find some, check the latest one and click to close the View available updates panel.
- Wait until update is installed. When prompted, restart your computer.
- Start Firefox.
In Windows 10, all drivers are automatically downloaded and installed through Windows Update but you can manually search for an updated graphics driver. See Microsoft's support article, Update drivers in Windows 10 for details.If there are no updates available or if the updates don't solve your problems, continue to the next section.
Using your computer manufacturer's system update tool
Some computer manufacturers include a system update tool that updates drivers and bypasses the Windows ones. You may be required to use this tool to update graphics drivers.
Just search for this tool from the Start menu. Some possible search terms are the name of your computer manufacturer (such as Dell or HP) or generic terms like 'update', 'maintenance' or 'driver'. Open the tool and apply all available updates.
If there is no update tool, no updates available, or if the updates don't solve your problems, continue to the next section.
Use your distribution's standard update process
If your distribution's standard update process doesn't give you the latest drivers, you may need to look for other package repositories for your distribution. For example, to upgrade closed-source drivers on Ubuntu, you may need to go to System Settings > Hardware > Additional Drivers.
Using the latest generic graphics drivers
You can also install a generic graphics driver from your graphics card manufacturer's website. These are usually kept up-to-date and are designed to work on a variety of systems:
If you don't know which graphics card you have, look in the graphics section of Firefox's about:supportTroubleshooting Information page.
- Click the Apple.
- On the 'Apple' menu, click 'Software Update.'
- If there is a Mac OS X update available, you can install it. If there is a graphics driver update, it will be included in the Mac OS X update.
Reboot your computer to use the new graphics driver.
Unfortunately, due to the wide range of possible driver, video card and operating system combinations, hardware acceleration or 3D web graphics (WebGL) may still not work for you in Firefox. In these instances you fix the problems by disabling hardware acceleration and WebGL.
Turning off hardware acceleration
- Click the menu button and select ..
- Select the Advanced panel and the General tab.
- Uncheck Use hardware acceleration when available.
- Click the Firefox menu and select Exit.Click the Firefox menu at the top of the screen and select Quit Firefox.Click the Firefox menu and select Quit.
- Start Firefox the way you normally do.
- Click the menu button and select ..
- Select the General panel.
- Under Performance, uncheck Use recommended performance settings.
Additional settings will be displayed. - Uncheck Use hardware acceleration when available.
- Click the Firefox menu and select Exit.Click the Firefox menu at the top of the screen and select Quit Firefox.Click the Firefox menu and select Quit.
- Start Firefox the way you normally do.
Disabling WebGL
- Type about:config in the address bar and press EnterReturn.
A warning page may appear. Click to continue to the about:config page. - Enter webgl.disabled in the search box.
- Double-click onClick the Toggle button next to the webgl.disabled preference to switch it to true.
- Click the Firefox menu and select Exit.Click the Firefox menu at the top of the screen and select Quit Firefox.Click the Firefox menu and select Quit.
- Start Firefox normally.
After you upgrade your computer to Windows 10, if your ATI Video / Graphics Drivers are not working, you can fix the problem by updating the drivers. It is possible that your Video / Graphics driver is not compatible with the newer version of Windows.
Find ATI Video / Graphics Device Drivers by Model Name or Number
How to Update Device Drivers
There are two ways to update drivers.
Option 1 (Recommended): Update drivers automatically - Novice computer users can update drivers using trusted software in just a few mouse clicks. Automatic driver updates are fast, efficient and elimate all the guesswork. Your old drivers can even be backed up and restored in case any problems occur.
OR
Option 2: Update drivers manually - Find the correct driver for your Video / Graphics and operating system, then install it by following the step by step instructions below. You’ll need some computer skills to use this method.
Option 1: Update drivers automatically
The Driver Update Utility for ATI devices is intelligent software which automatically recognizes your computer’s operating system and Video / Graphics model and finds the most up-to-date drivers for it. There is no risk of installing the wrong driver. The Driver Update Utility downloads and installs your drivers quickly and easily.
You can scan for driver updates automatically with the FREE version of the Driver Update Utility for ATI, and complete all necessary driver updates using the premium version. Download fl for mac.
Tech Tip: The Driver Update Utility for ATI will back up your current drivers for you. If you encounter any problems while updating your drivers, you can use this feature to restore your previous drivers and configuration settings.
Download the Driver Update Utility for ATI.
Double-click on the program to run it. It will then scan your computer and identify any problem drivers. You will see a results page similar to the one below:
Click the Update Driver button next to your driver. The correct version will be downloaded and installed automatically. Or, you can click the Update Drivers button at the bottom to automatically download and install the correct version of all the drivers that are missing or out-of-date on your system.
Option 2: Update drivers manually
To find the latest driver, including Windows 10 drivers, choose from our list of most popular ATI Video / Graphics downloads or search our driver archive for the driver that fits your specific Video / Graphics model and your PC’s operating system.
If you cannot find the right driver for your device, you can request the driver. We will find it for you. Or, try the automatic option instead.
Tech Tip: If you are having trouble finding the right driver update, use the ATI Video / Graphics Driver Update Utility. It is software which finds, downloads and istalls the correct driver for you - automatically.
After downloading your driver update, you will need to install it. Driver updates come in a variety of file formats with different file extensions. For example, you may have downloaded an EXE, INF, ZIP, or SYS file. Each file type has a slighty different installation procedure to follow. Visit our Driver Support Page to watch helpful step-by-step videos on how to install drivers based on their file extension.
How to Install Drivers
After you have found the right driver, follow these simple instructions to install it.
- Power off your device.
- Disconnect the device from your computer.
- Reconnect the device and power it on.
- Double click the driver download to extract it.
- If a language option is given, select your language.
- Follow the directions on the installation program screen.
- Reboot your computer.